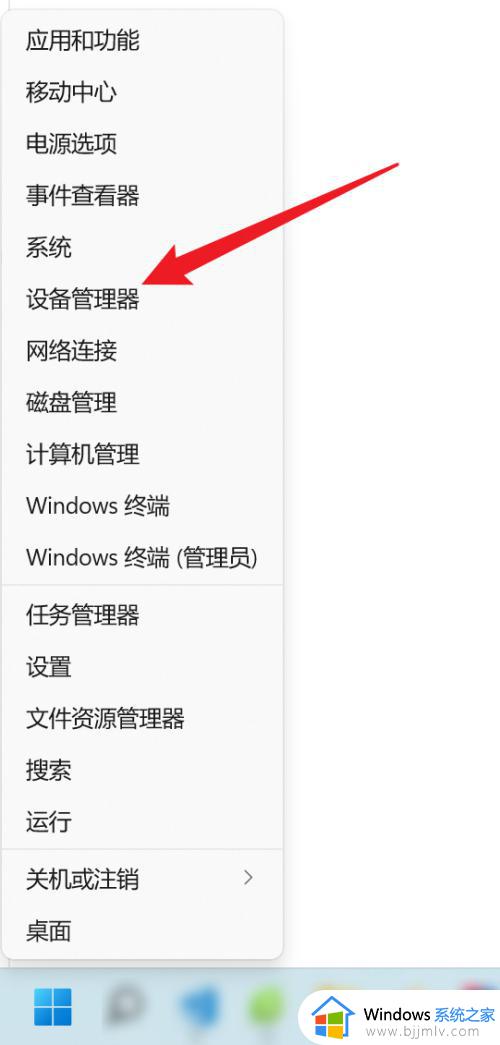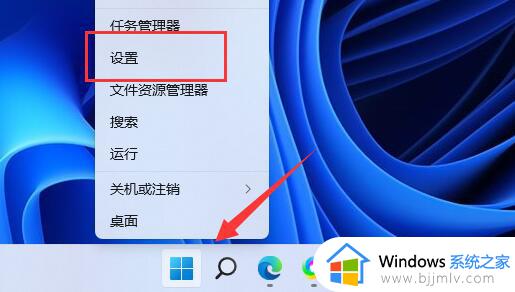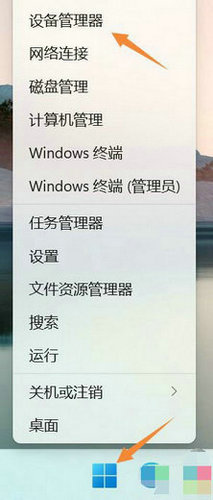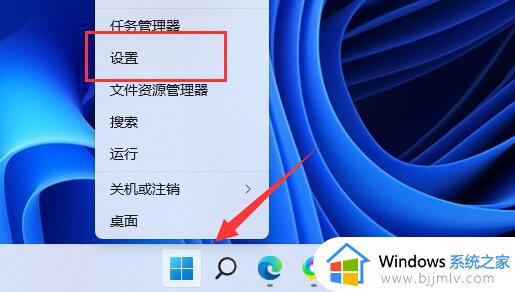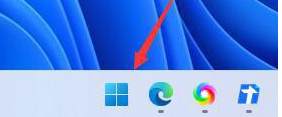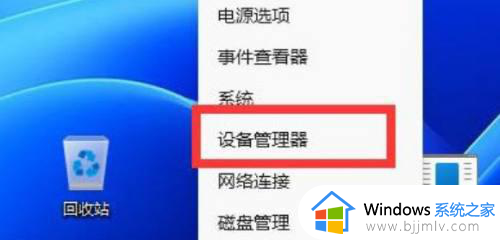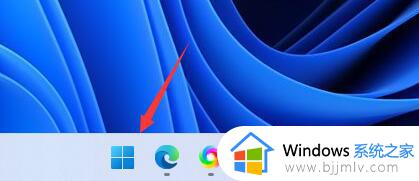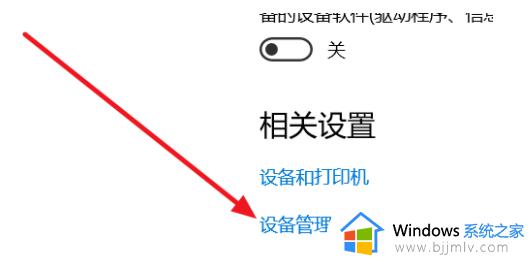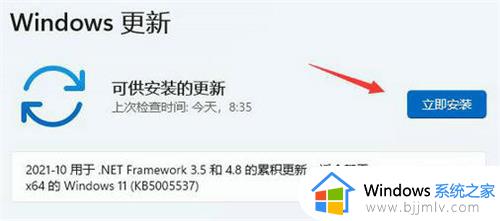win11自带蓝牙搜索不到设备怎么办 win11自带蓝牙搜索不到设备解决方法
更新时间:2023-08-08 14:20:16作者:skai
我们大家在使用win11电脑的时候,有的小伙伴经常会使用到电脑的蓝牙功能进行连接耳机、鼠标等等设备,但是最近有小伙伴反馈说自己的win11电脑上蓝牙搜索不到设备了,那么win11自带蓝牙搜索不到设备怎么办呢?接下来小编就教给大家win11自带蓝牙搜索不到设备解决方法,一起来看看吧,希望可以帮助到你。
具体方法:
方法一:
1、首先点开任务栏左边“开始菜单”。
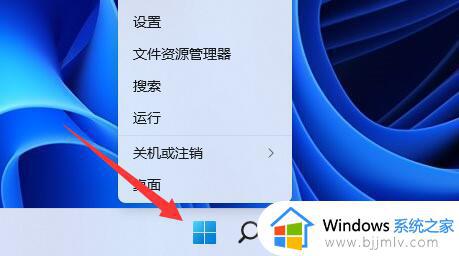
2、接着打开其中的“设置”。

3、然后在设备管理器中卸载之前的蓝牙驱动,再重新安装就可以了。
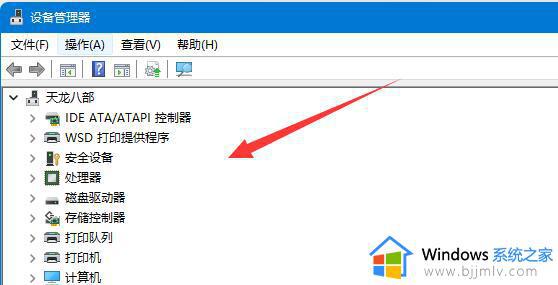
方法二:
1、首先,我们关闭计算机。
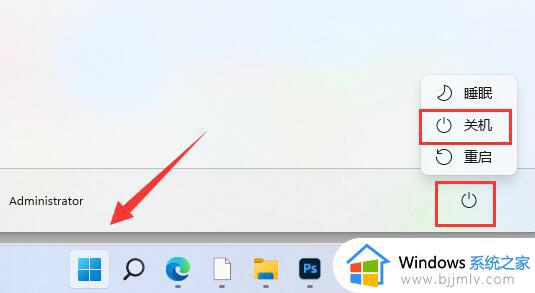
2、关闭后,断开电脑电源。

3、断开电源后,按一下电脑的开机电源键。
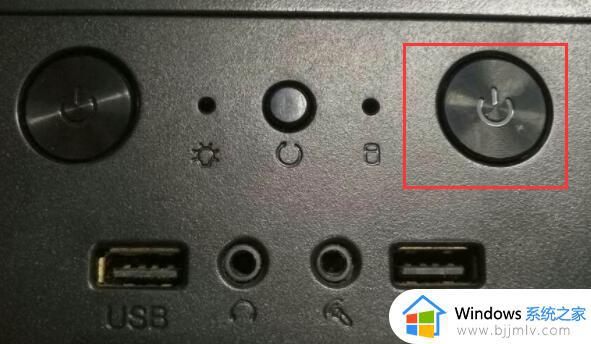
4、最后重新连接电源,再正常开机就可以解决问题了。

以上全部内容就是小编带给大家的win11自带蓝牙搜索不到设备解决方法详细内容分享啦,小伙伴们如果你们也遇到了上述的问题的话可以参照小编的内容进行操作,希望小编的内容可以解决你的问题。