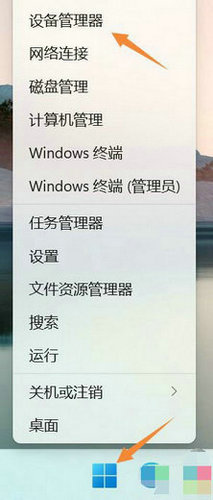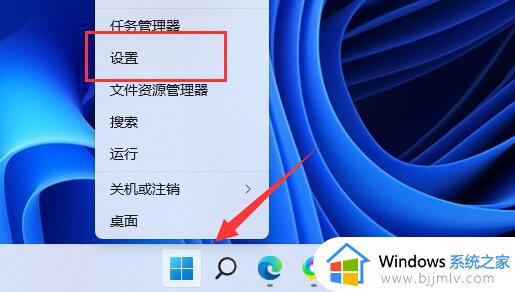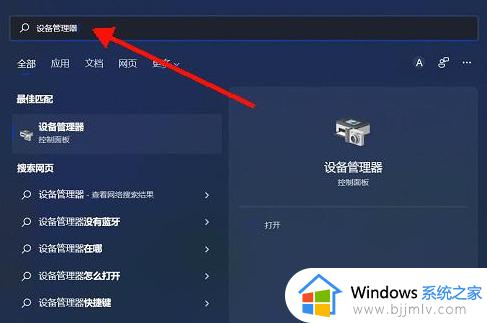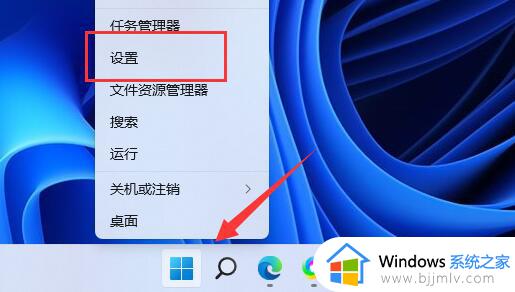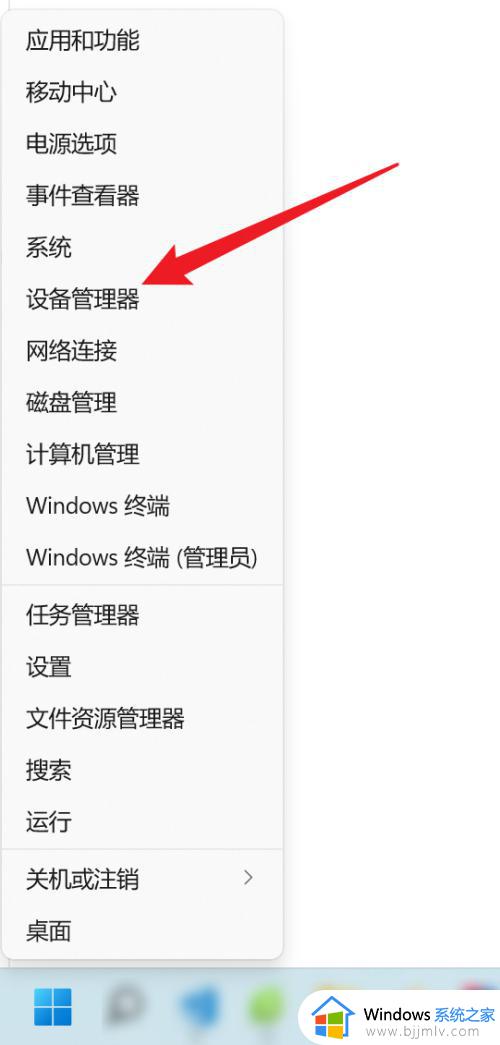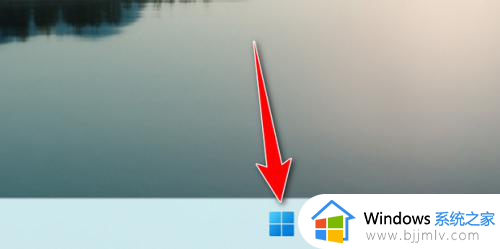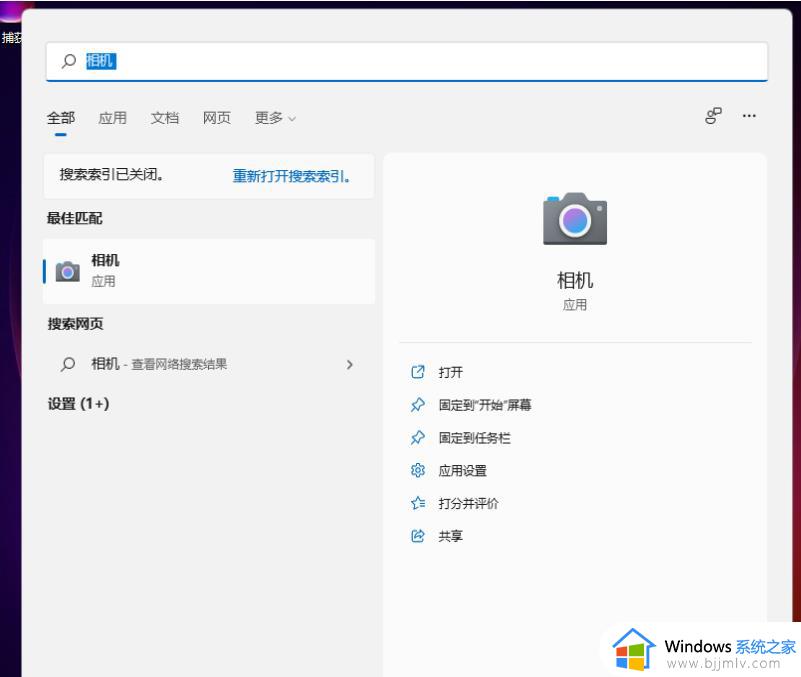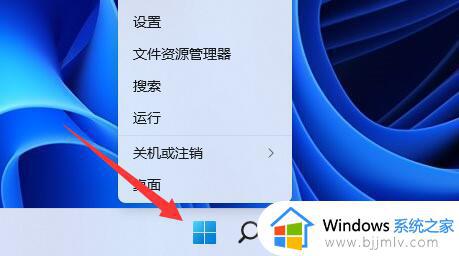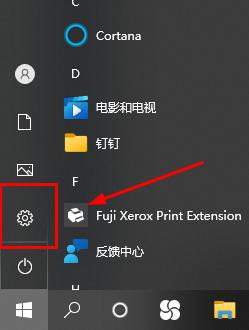win11设备管理器没有蓝牙怎么办 win11设备管理器中找不到蓝牙如何解决
近日有win11系统用户在打开设备管理器的时候,发现没有蓝牙设备,这样就无法连接蓝牙设备来使用了,那么遇到这样的问题该怎么办呢,可以尝试安装最新蓝牙驱动然后开启蓝牙服务来解决,本给大家介绍一下win11设备管理器中找不到蓝牙的解决方法。
方法一、
1、打开设备管理器,找到usb,有一个感叹号usb,先禁用,然后在启动,开关就会重新出现。
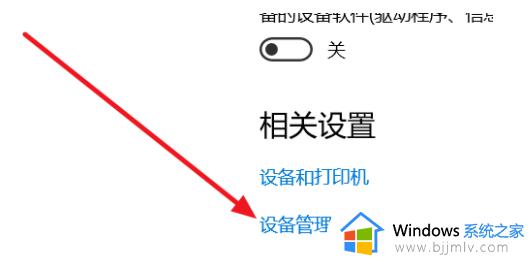
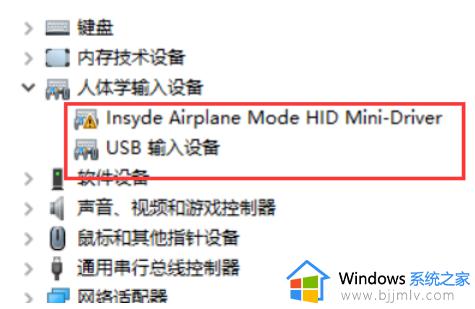
2、按电脑热键进BIOS去关WLA(disable)保存重启,然后在回去开WLA(enable),重启,开关出现。
方法二
1、设置-更新和安全-恢复-立即重新启动-疑问解答-高级选项-UEFI固件设置-重启Configuration-Wireless LAN)。
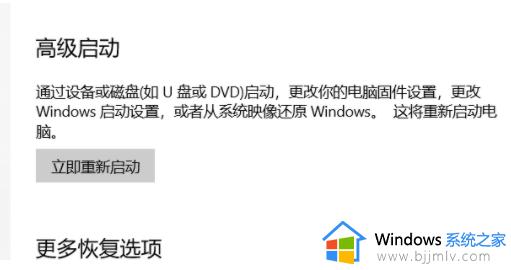
2、先回车向下选disable,然后保存退出重启(save and Exit。看下方提示如FN+F10),蓝牙开关就出现了,再重复一遍,开回WLA(enable)。
方法三
1、更新蓝牙的驱动,然后安装完成后重启。若还是找不到蓝牙开关选项。
2、首先按下键盘上的【Win】+【R】打开运行窗口输入【services.msc】并打开。
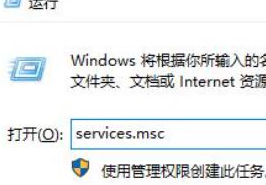
3、进入到服务界面后,我们向下查找,找到【蓝牙支持服务】。
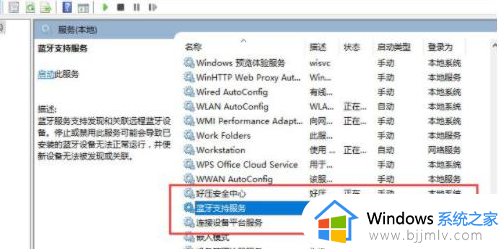
4、双击打开【蓝牙支持服务】,服务状态为已停止,点击【启动】就行了。
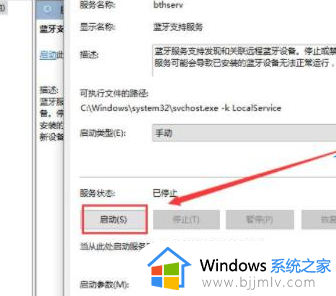
5、正在启动中,启动完成就行了。
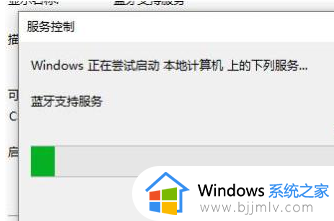
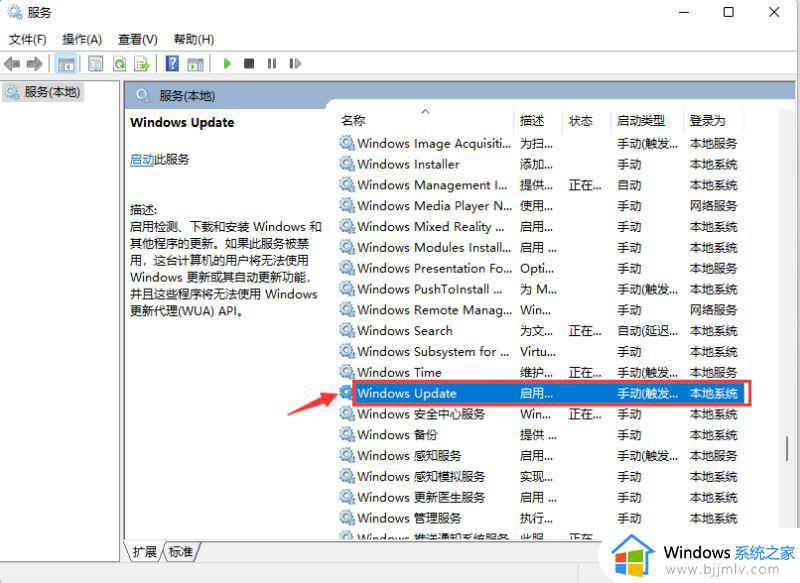
上述给大家介绍的就是win11设备管理器没有蓝牙的详细解决方法,有遇到一样情况的小伙伴们可以尝试上述方法来进行解决吧。