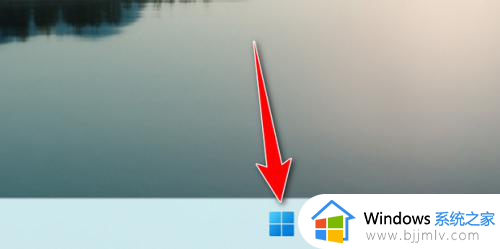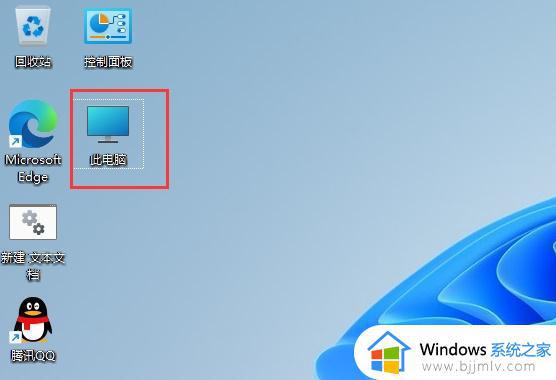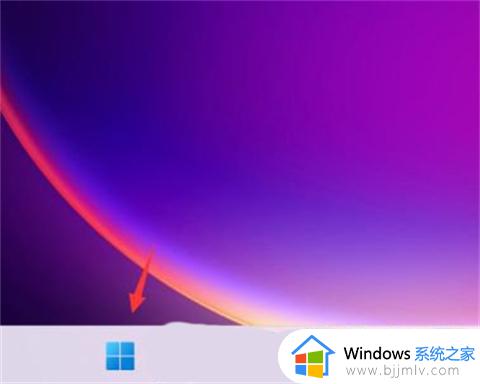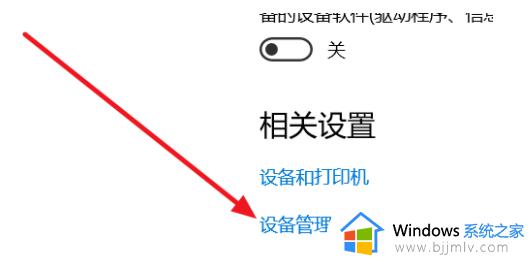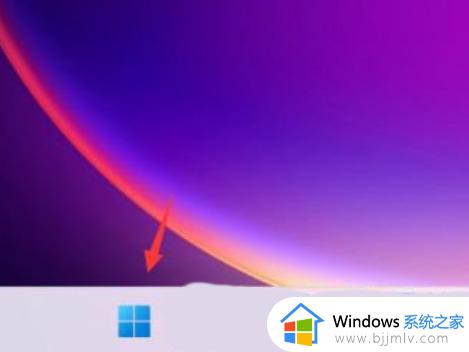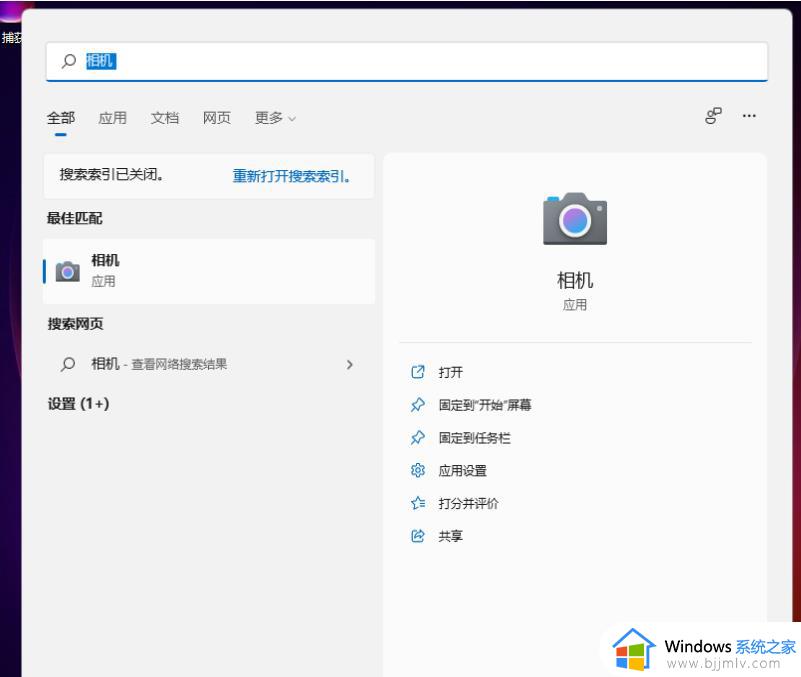win11怎么找到设备管理器 win11如何打开设备管理器
在我们的win11操作系统中,有一个设备管理器,它里面有着许多硬件的管理,我们小伙伴可以根据自己的需求进行管理,但是许多小伙伴都不知道怎么打开设备管理器,那么win11怎么找到设备管理器呢?今天小编就给大家介绍一下win11如何打开设备管理器,快来一起看看吧。
具体方法:
方法一、最简单方法
在底部搜索框中输入“设备管理器”,然后单击搜索结果中的“设备管理器控制面板”,就可以快速打开设备管理器了。
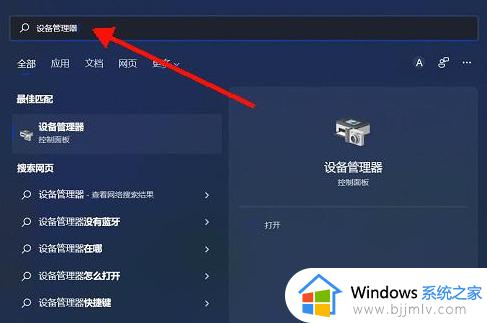
方法二、图形方法
1、点开开始菜单,然后点击右上角“所有程序”
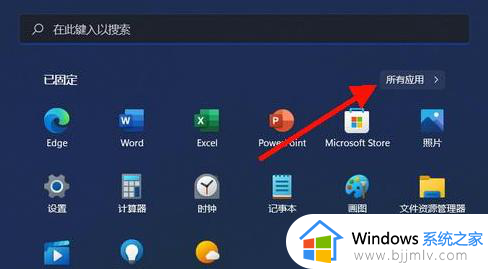
2、在所有程序窗口,找到并点击“Windows工具”
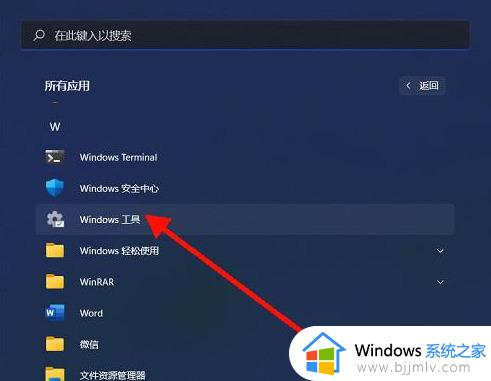
3、在Windows工具窗口,找到并双击“控制面板”
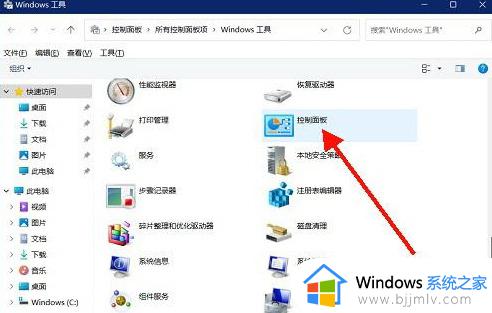
4、在大图标查看方式下,找到并双击击“设备管理器”即可
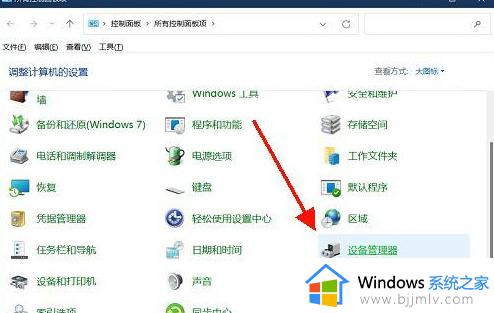
方法三、不推荐
可以在文件资源管理器的“此电脑”选项卡下,使用搜索框输入“设备管理器”,然后在搜索结果中双击“设备管理器”的控制面板图标即可,但此方法速度较慢。
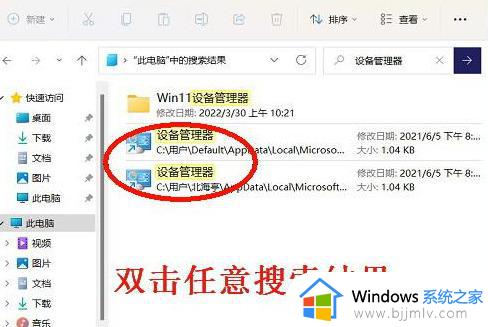
方法一:
1、按下Win+X组合键,或者右键单击任务栏上的开始图标。
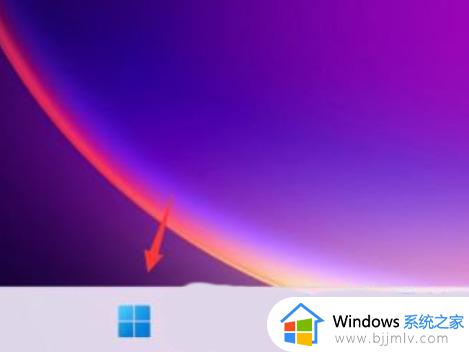
2、在弹出的隐藏菜单中选择设备管理器。
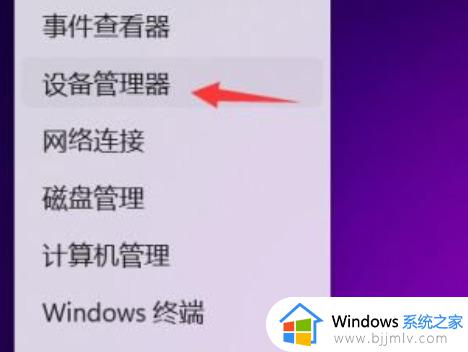
3、这样就可以打开设备管理器了。
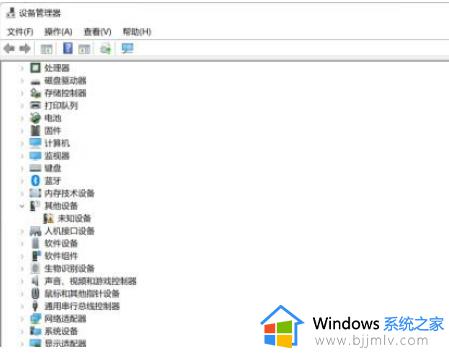
方法二:
1、按下Win键,或单击任务栏上的开始图标,再点击顶部的搜索框。
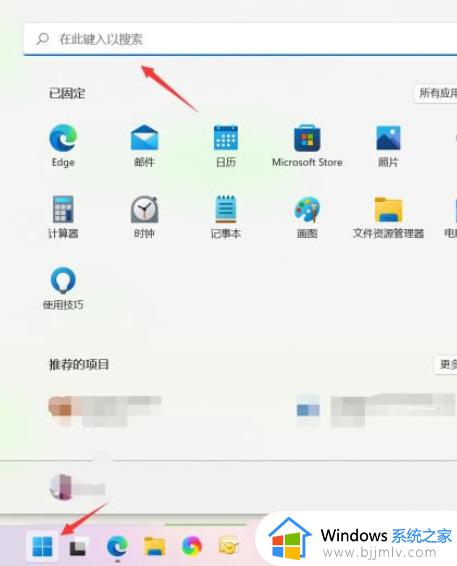
2、在搜索框中输入设备管理器,然后单击打开系统提供的最佳匹配设备管理器控制面板。
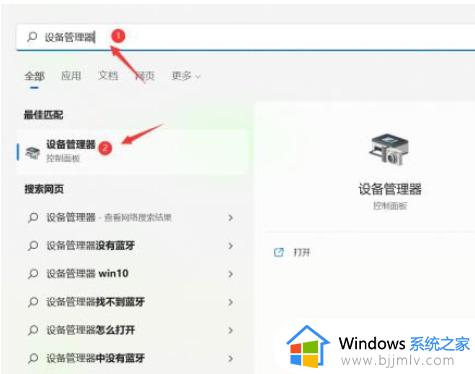
以上全部内容就是小编带给大家的win11打开设备管理器方法详细内容分享啦,还不清楚怎么操作的小伙伴就快点跟着小编一起来看看吧,希望能够帮助到你。