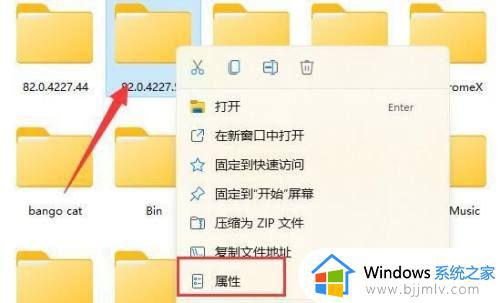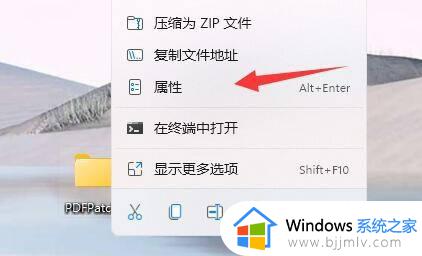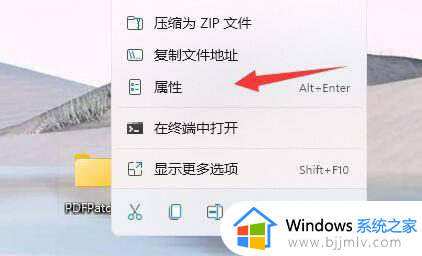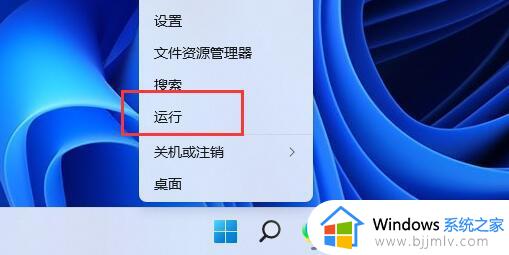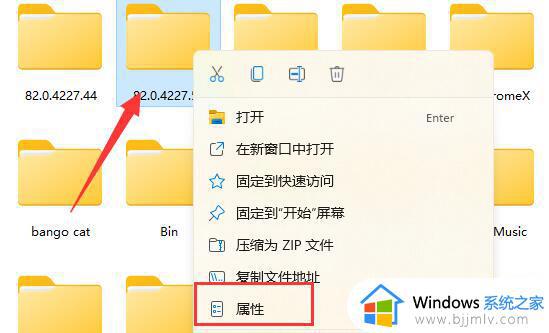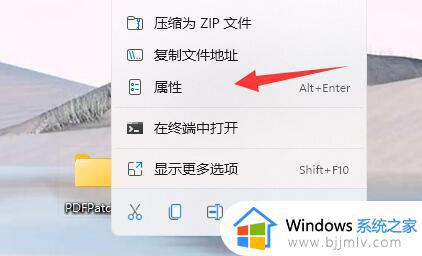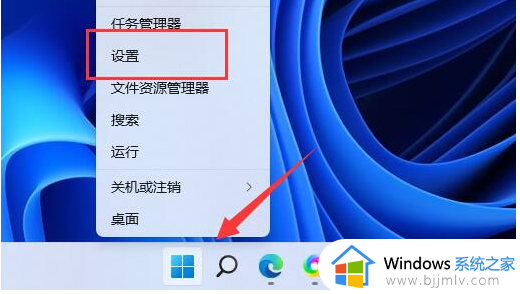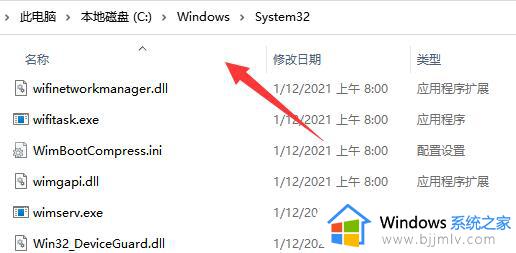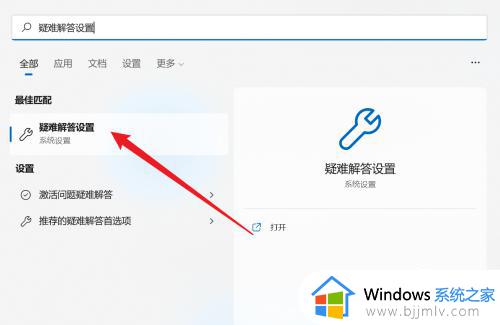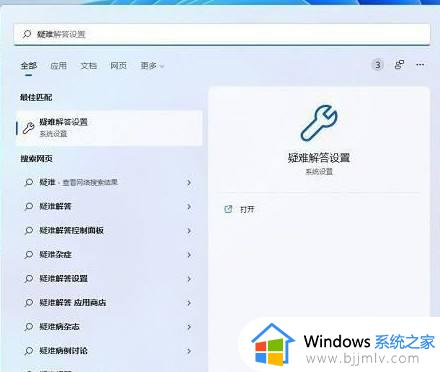windows11文件拒绝访问怎么处理 win11系统文件拒绝访问解决方法
更新时间:2024-03-05 16:28:00作者:jkai
在win11操作系统中,小伙伴们经常遇到文件拒绝访问的问题。当您尝试打开、修改或删除某个文件时,系统可能会弹出拒绝访问的错误提示,对此我们小伙伴都想要知道windows11文件拒绝访问怎么处理,那么今天小编就给大家介绍一下win11系统文件拒绝访问解决方法,快来一起看看吧,
解决方法如下:
1、首先右键被拒绝的文件夹,打开“属性”。
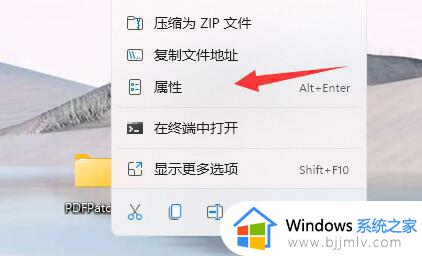
2、接着进入“安全”,观察下面有没有正在使用的用户。
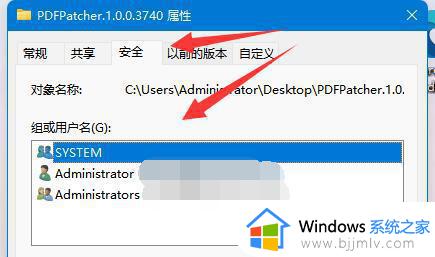
3、如果有的话,就选中用户,点击“编辑”。
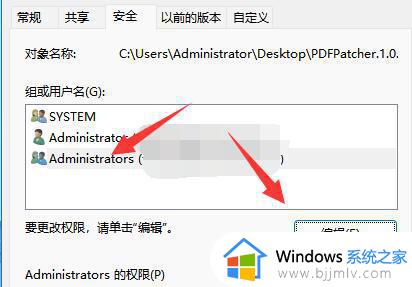
4、然后勾选所有权限为“允许”即可。
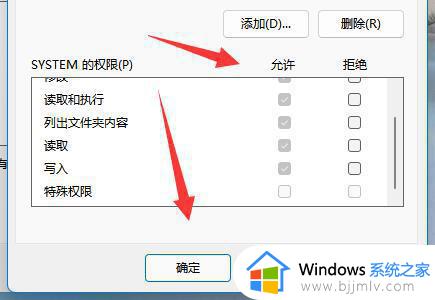
5、如果没有用户,我们就点击“添加”。
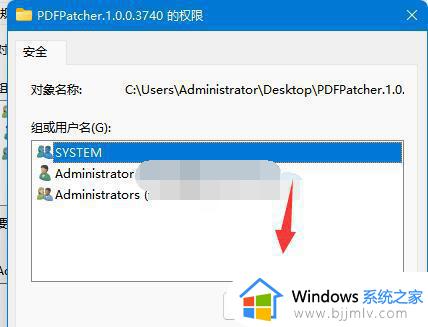
6、再点击左下角“高级”。
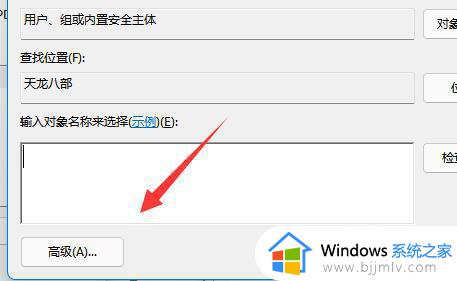
7、随后点击右边的“立即查找”选项。
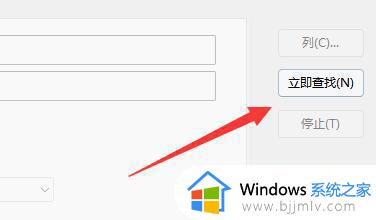
8、最后将我们的用户“确定”添加进来再添加权限即可。
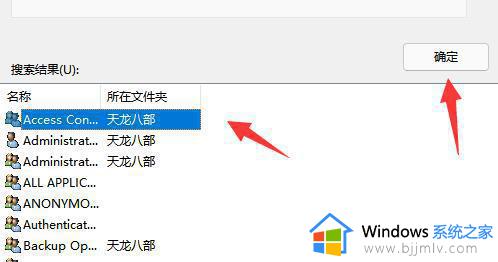
以上全部内容就是小编带给大家的win11系统文件拒绝访问解决方法详细内容分享啦,碰到这种情况的小伙伴,就快点跟着小编一起来看看吧,希望能够帮助到大家。