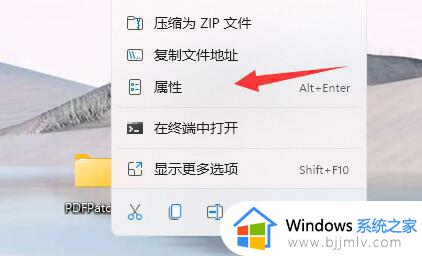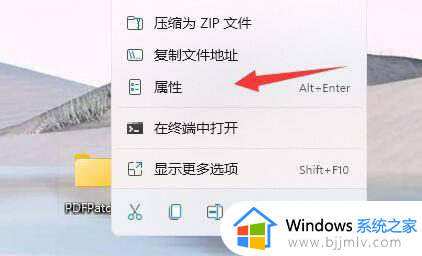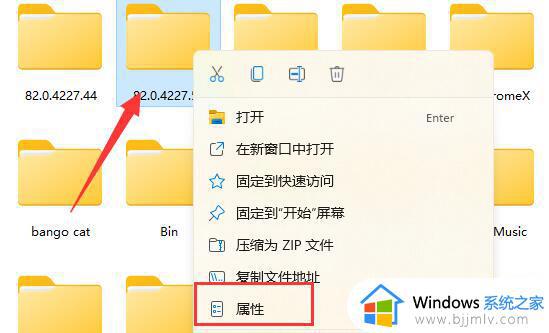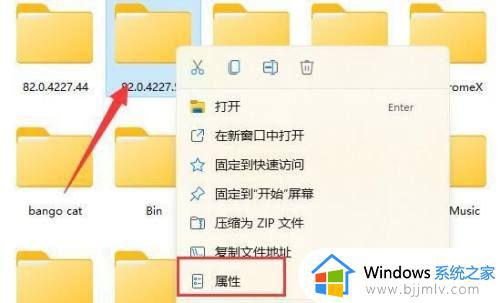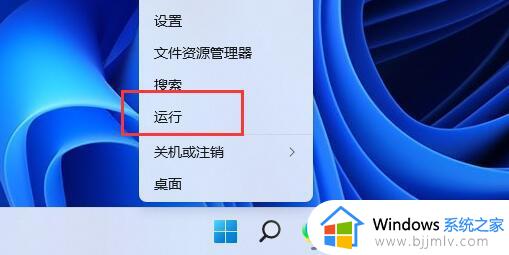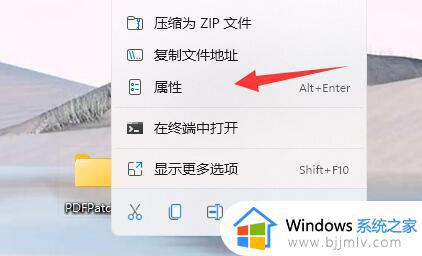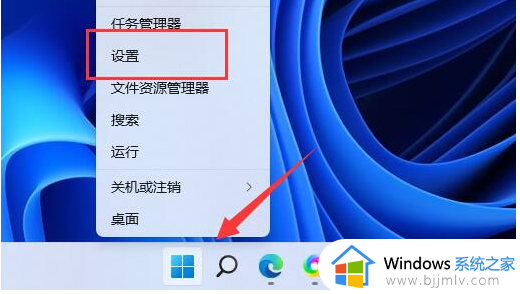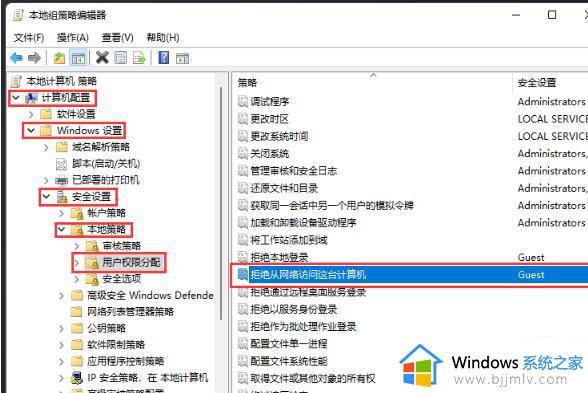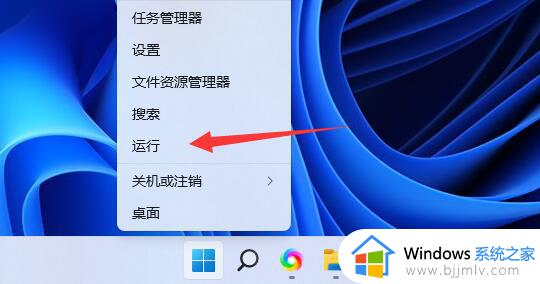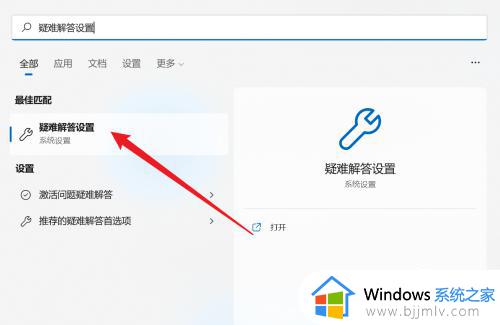win11拒绝你访问该文件夹怎么办 win11拒绝允许你访问该文件夹处理方法
更新时间:2023-03-26 10:51:00作者:runxin
现阶段,许多用户也都开始选择安装上微软全新发布的win11系统来使用,可是当用户在给win11电脑中无用文件进行删除时,却老是会出现拒绝你访问该文件夹的提示,导致无法正常删除,对此win11拒绝你访问该文件夹怎么办呢?今天小编就来告诉大家win11拒绝允许你访问该文件夹处理方法。
具体方法:
1、首先右键被拒绝的文件夹,打开“属性”。
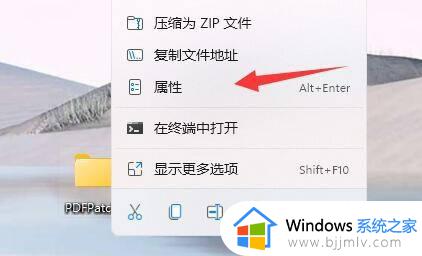
2、接着进入“安全”,观察下面有没有正在使用的用户。
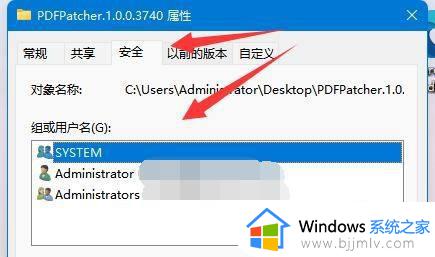
3、如果有的话,就选中用户,点击“编辑”。
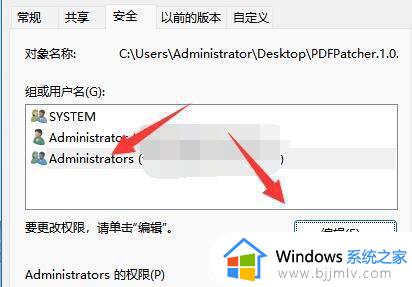
4、然后勾选所有权限为“允许”即可。
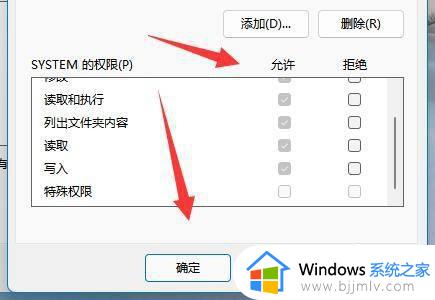
5、如果没有用户,我们就点击“添加”。
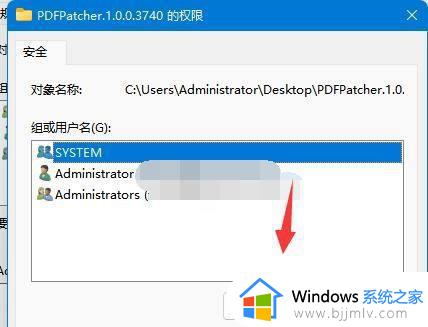
6、再点击左下角“高级”。
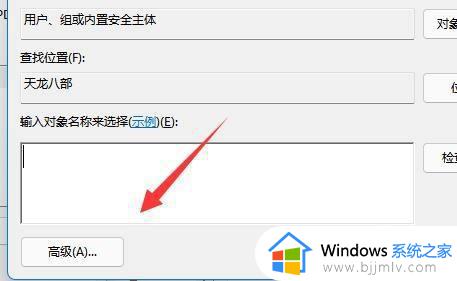
7、随后点击右边的“立即查找”选项。
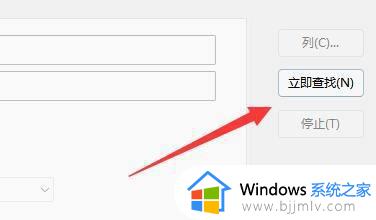
8、最后将我们的用户“确定”添加进来再添加权限即可。
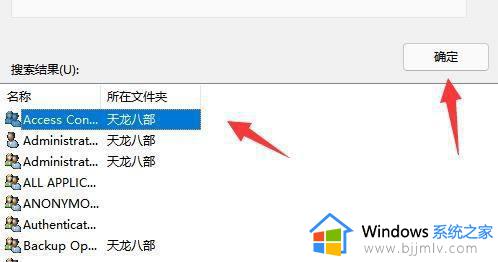
以上就是小编带来的win11拒绝允许你访问该文件夹处理方法了,碰到同样情况的朋友们赶紧参照小编的方法来处理吧,希望能够对大家有所帮助。