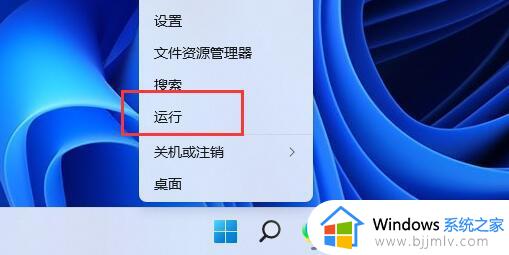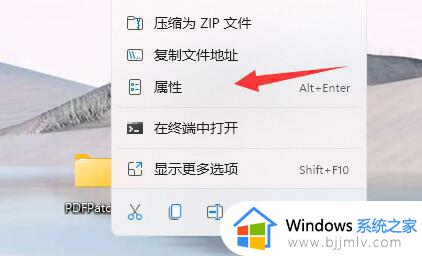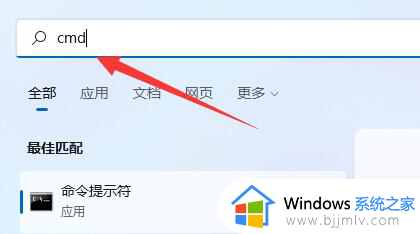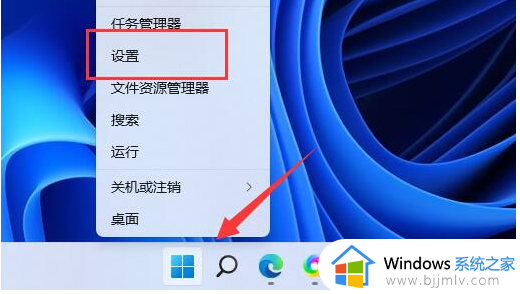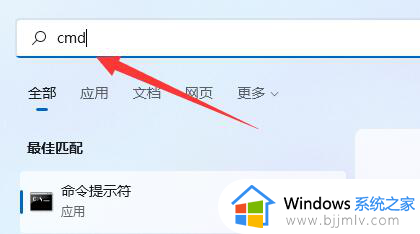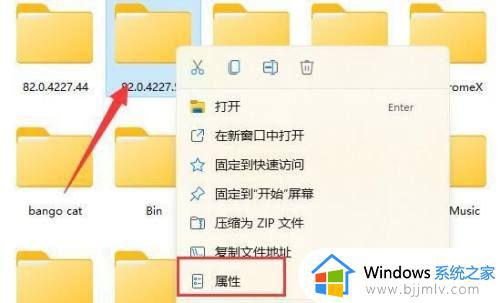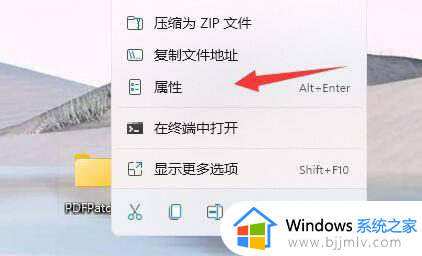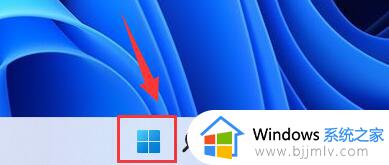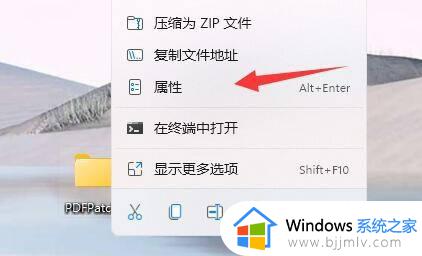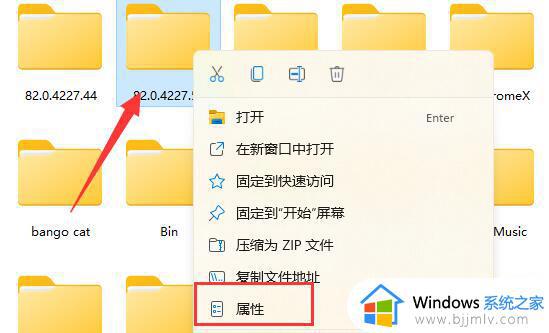Win11超级管理员显示拒绝访问怎么办 Win11开启超级管理员显示拒绝访问的解决方法
更新时间:2023-09-05 17:43:37作者:run
Win11超级管理员显示拒绝访问怎么办,有时候在使用Win11系统时,用户可能会遇到一个麻烦的问题,即超级管理员显示拒绝访问,当用户尝试访问某些特定的文件或功能时,系统会显示拒绝访问的错误信息,给用户带来了很大的困扰。下面将为大家介绍Win11开启超级管理员显示拒绝访问的解决方法。
具体方法:
1、首先右键被拒绝的文件夹,打开“属性”。
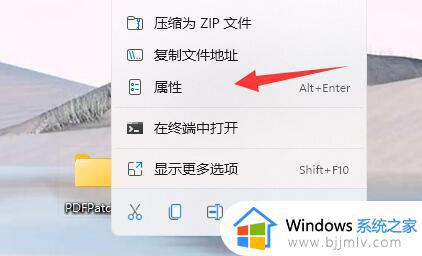
2、接着进入“安全”,观察下面有没有正在使用的用户。
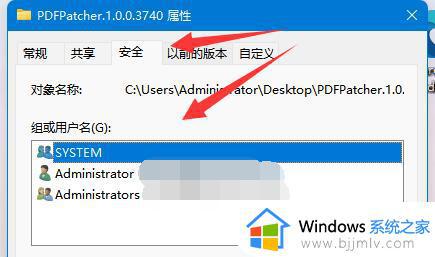
3、如果有的话,就选中用户,点击“编辑”。
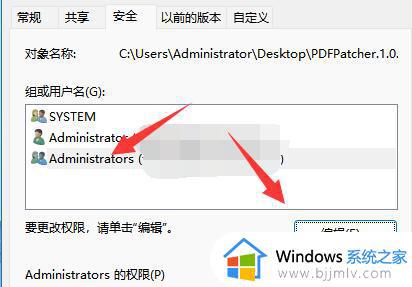
4、然后勾选所有权限为“允许”即可。
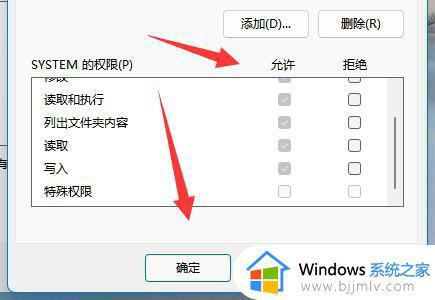
5、如果没有用户,我们就点击“添加”。
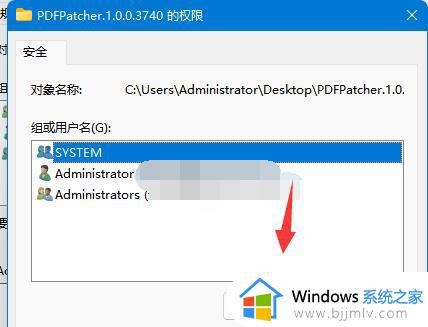
6、再点击左下角“高级”。
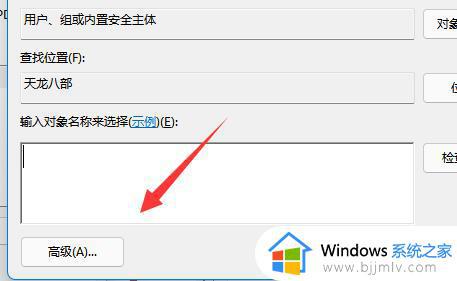
7、随后点击右边的“立即查找”选项。
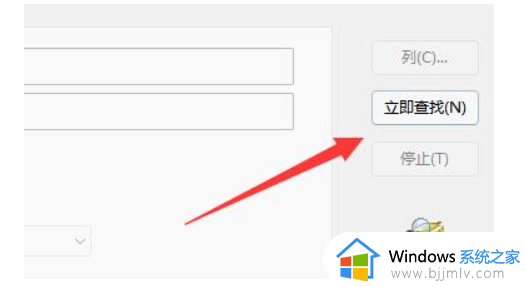
8、最后将我们的用户“确定”添加进来再添加权限即可。
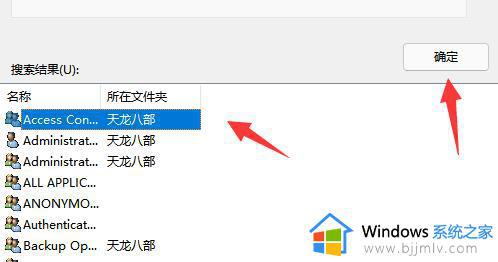
以上便是Win11开启超级管理员显示拒绝访问的解决方法的全部内容,有需要的用户可以按照步骤进行操作,希望对大家有所帮助。