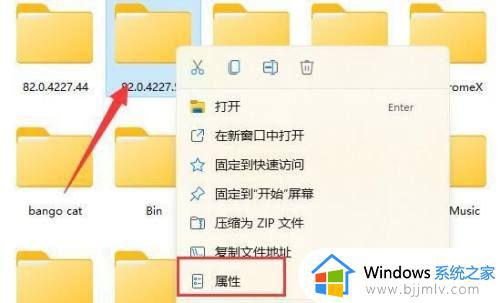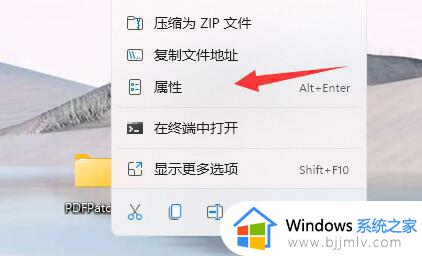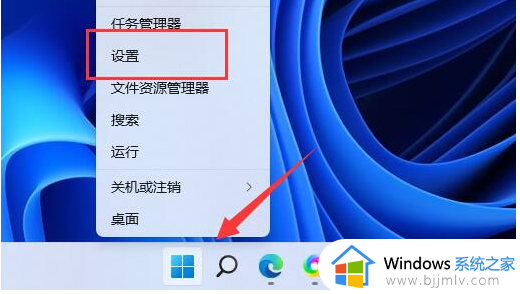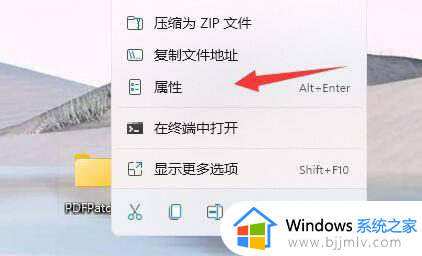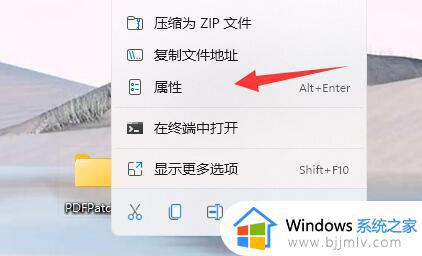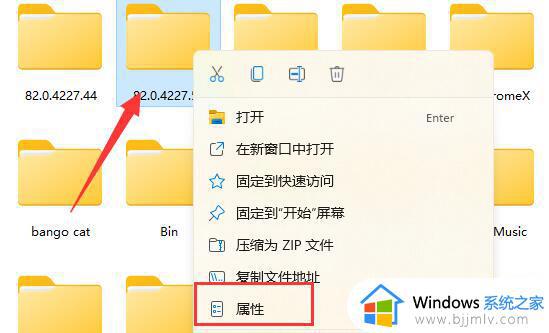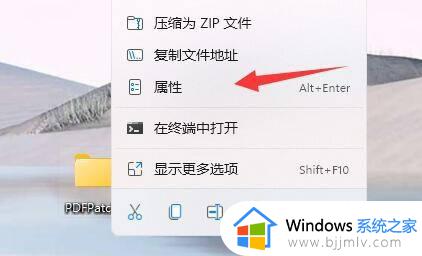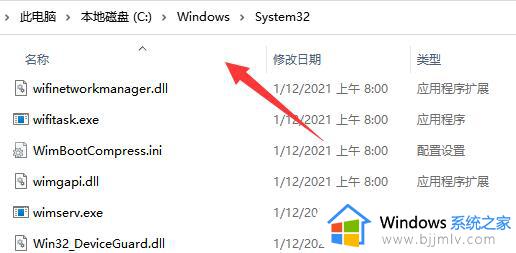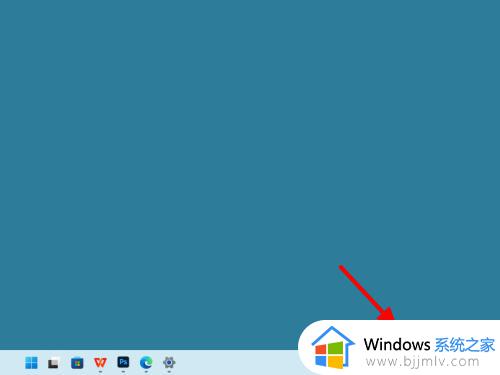u盘拒绝访问怎么解决win11 win11 拒绝访问u盘的解决教程
很多人都喜欢在电脑中使用u盘来存储或者传输文件,然而近日有部分win11系统用户在使用u盘的时候,却遇到了拒绝访问的情况,导致无法正常使用,很多人遇到这样的问题都不知道该怎么解决,大家也别担心,本文这就给大家介绍一下win11 拒绝访问u盘的解决教程吧。
方法如下:
1、首先,按键盘上的【 Win + X 】组合键,或右键点击任务栏上的【Windows开始徽标】,在打开的隐藏右键菜单项中,选择【运行】。
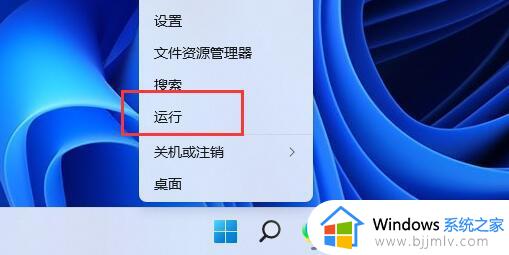
2、运行窗口,输入【gpedit.msc】命令,按【确定或回车】,快速打开本地组策略编辑器。
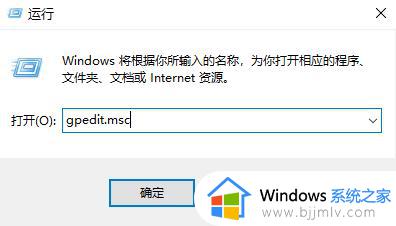
3、本地组策略编辑器窗口,依次展开【计算机配置》管理模块》系统】。
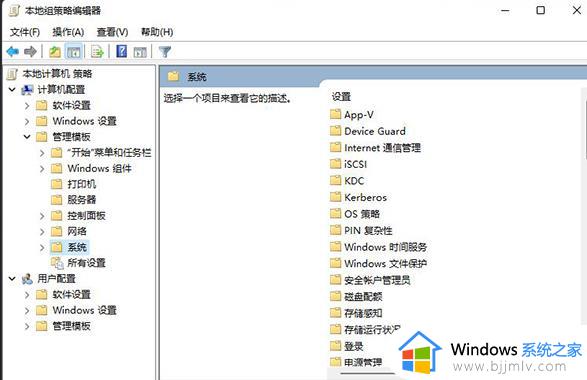
4、系统下,找到可移动存储访问,并且在右边的设置中,找到并双击打开【可移动磁盘: 拒绝读取权限】设置。
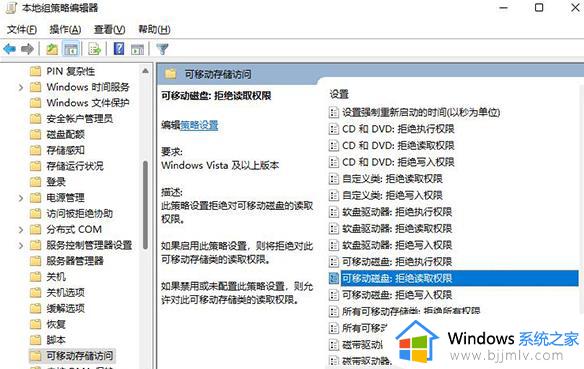
5、可移动磁盘: 拒绝读取权限窗口,选择【已禁用】,再点击【应用确定】;此策略设置拒绝对可移动磁盘的读取权限。如果启用此策略设置,则将拒绝对此可移动存储类的读取权限。如果禁用或未配置此策略设置,则允许对此可移动存储类的读取权限。
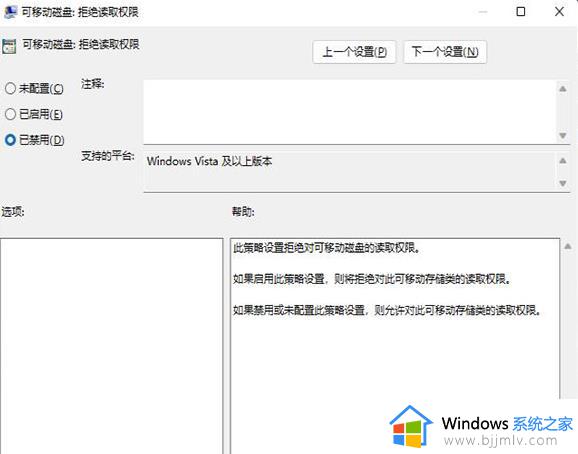
6、接着在可移动存储访问设置中,,找到并双击打开【所有可移动存储类: 拒绝所有权限】设置。
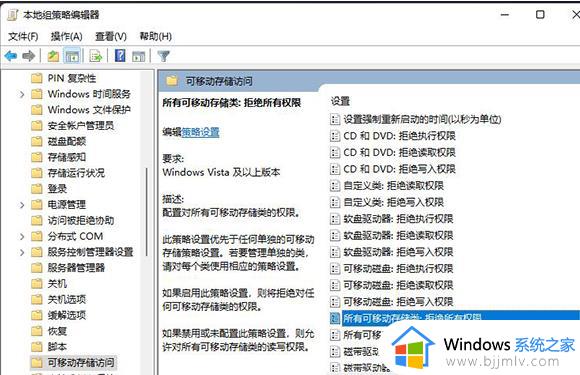
7、所有可移动存储类: 拒绝所有权限窗口,选择【已禁用】,再点击【应用确定】;配置对所有可移动存储类的权限。此策略设置优先于任何单独的可移动存储策略设置。若要管理单独的类,请对每个类使用相应的策略设置。如果启用此策略设置,则将拒绝对任何可移动存储类的权限。如果禁用或未配置此策略设置,则允许对所有可移动存储类的读写权限。
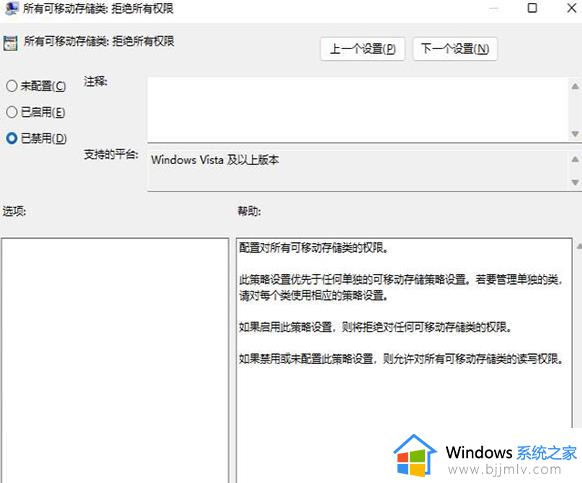
以上给大家介绍的就是u盘拒绝访问怎么解决win11的详细内容,大家有遇到一样情况的话可以学习上述方法步骤来进行解决,希望帮助到大家。