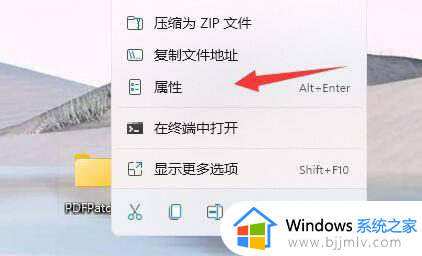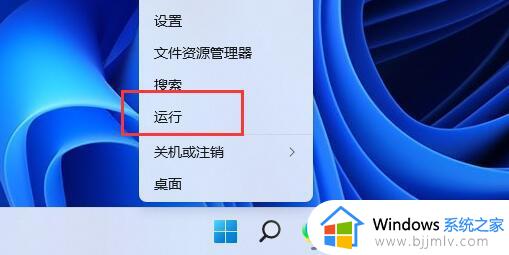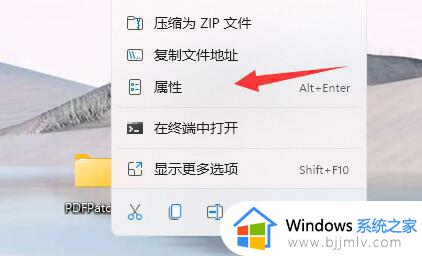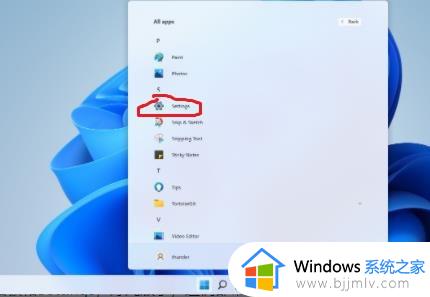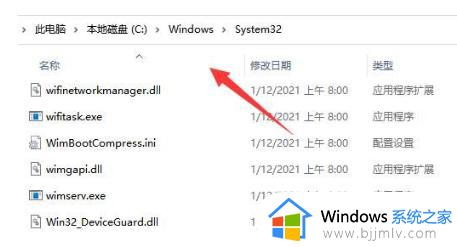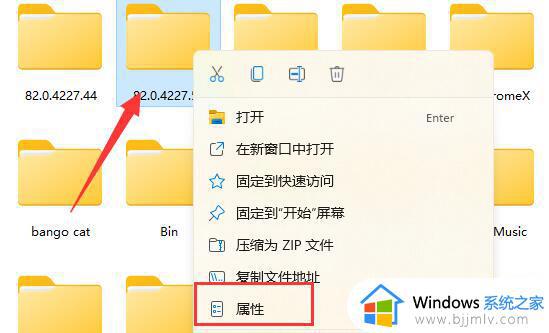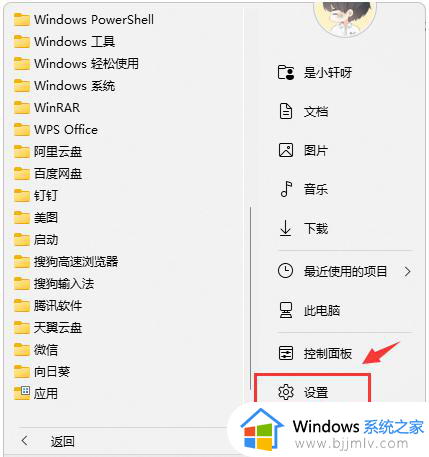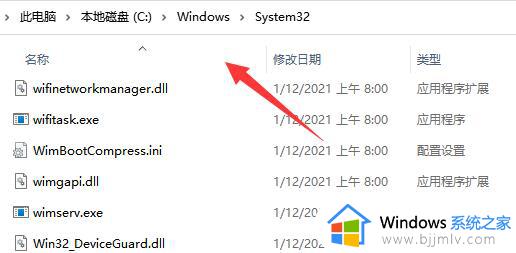win11共享打印机拒绝访问,无法连接怎么解决
许多用户在使用win11电脑办公的时候,也经常会用到打印机设备,因此可以通过局域网来设置打印机的共享模式,可是当用户在给win11系统连接功能打印机设备时,却莫名遇到了拒绝访问,无法连接的提示,对此小编在这里就来教大家win11共享打印机拒绝访问,无法连接怎么解决全部内容。
具体方法如下:
1、首先进入c盘的“C:、Windows、System32”位置
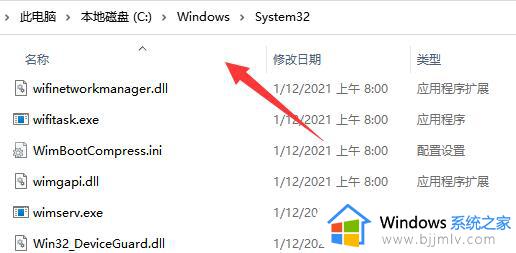
2、在找到“win32spl.dll”文件,将它备份到其他位置去
3、来到连接打印机的那台电脑上,右键开始菜单,打开“运行”
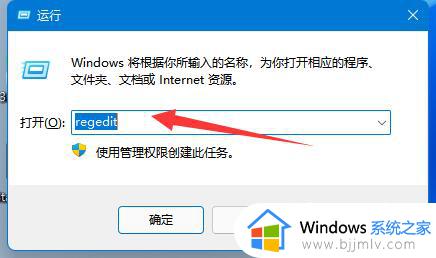
4、在运行中输入“regedit”并回车打开注册表
5、打开后,进入“计算机\HKEY_LOCAL_MACHINE\SYSTEM\CurrentControlSet\Control\Print”位置
6、进入后在右边空白处“新建”一个“DWORD值”
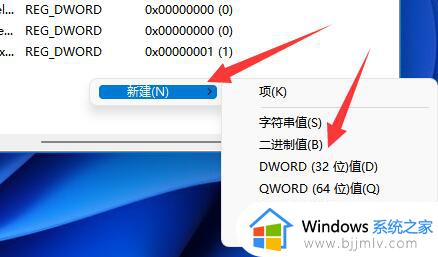
7、将这个值改名为“RpcAuthnLevelPrivacyEnabled”
8、再双击打开它,将数值改为“0”并确定保存
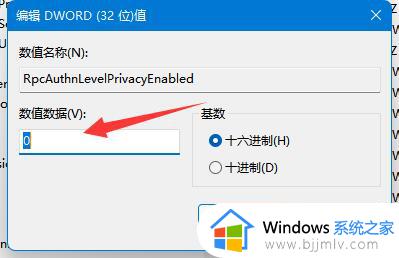
9、修改完成后,只要重启电脑就可以解决共享打印机无法连接问题了
上述就是有关win11共享打印机拒绝访问,无法连接怎么解决全部内容了,有遇到这种情况的用户可以按照小编的方法来进行解决,希望本文能够对大家有所帮助。