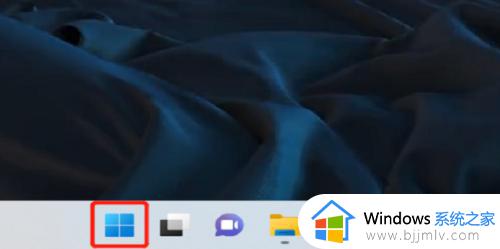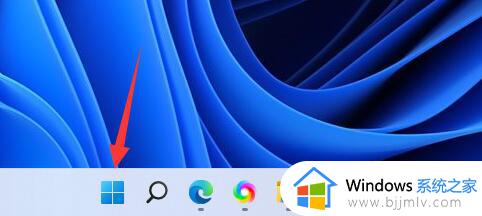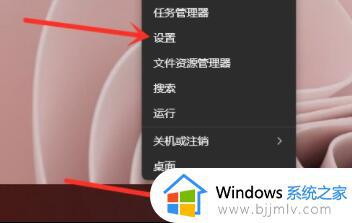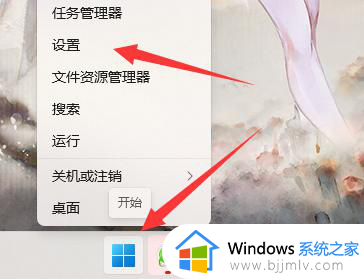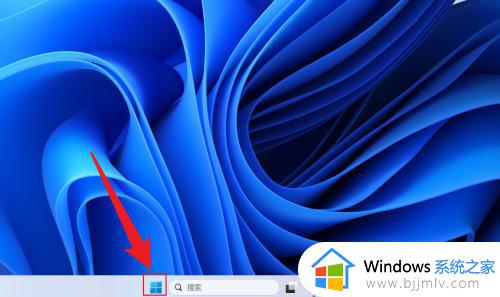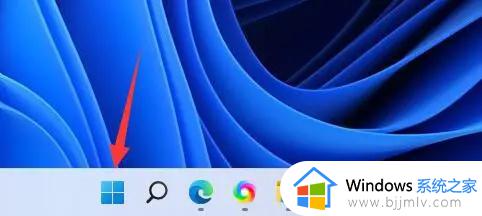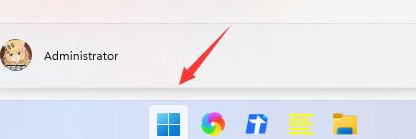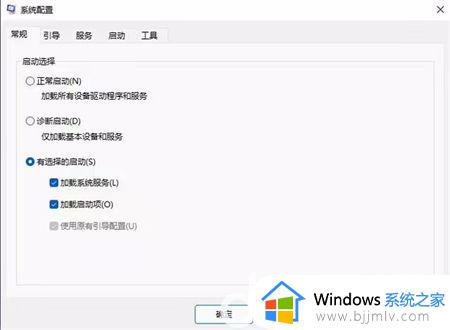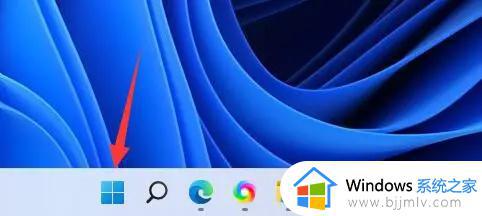win11怎么修改开机启动项 win11如何设置开机启动项
更新时间:2023-11-16 16:14:33作者:skai
我们在使用win11操作系统的时候,我们可以修改一些开机启动项来提高我们的效率,但是我们许多小伙伴都不太了解怎么修改开机启动项,那么win11怎么修改开机启动项呢?今天小编就给大家介绍一下win11如何设置开机启动项,快来一起看看吧,希望能够帮助到你。
方法如下:
1、可以先在win11系统上按“Win+R”打开运行窗口输入“msconfig”打开系统启动项。
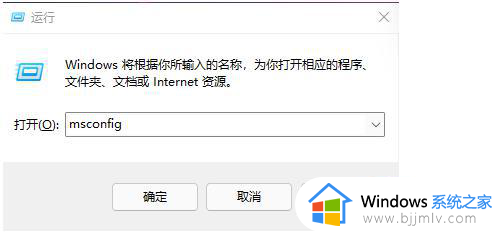
2、弹出系统设置界面。
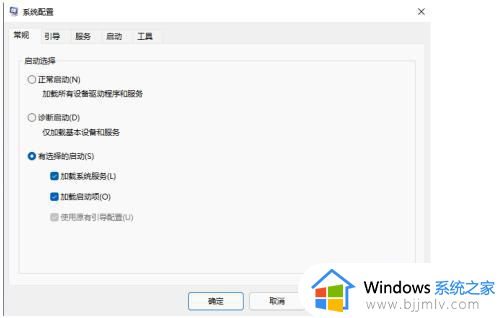
3、找到启动的选项卡打开。
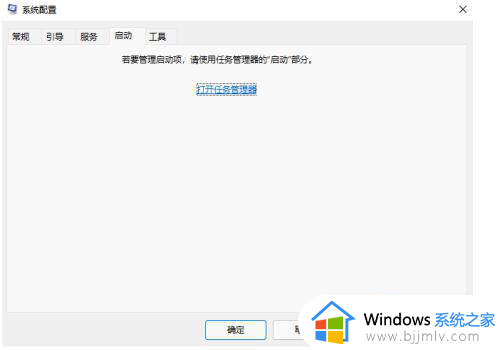
4、从这里就可以进行开召王机软件启动项珠粒的管理了。
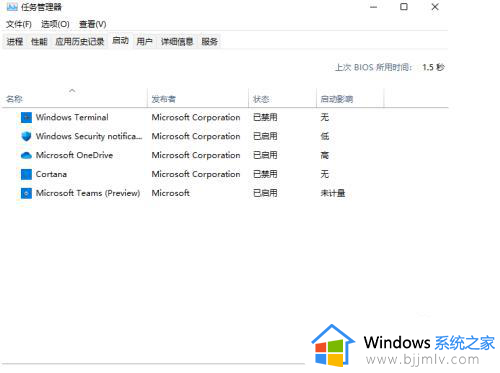
5、还有更快捷的方争率粒法直接调出启动项管理。就是“WIN+X”调出快捷菜单,从里面找到任务管理器打开,直接就可以设置;
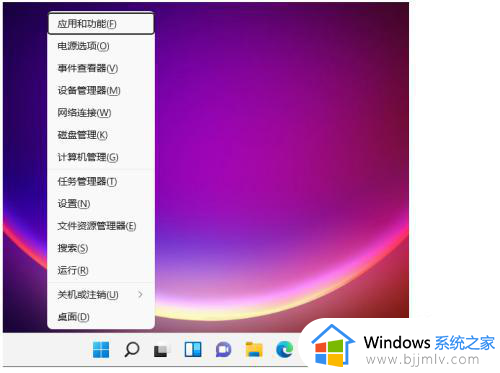
以上全部内容就是小编带给大家的win11设置开机启动项方法详细内容分享啦,还不清楚怎么设置开机启动项的小伙伴就快点跟着小编一起来看看吧,希望可以对你有帮助。