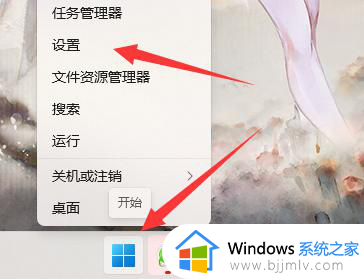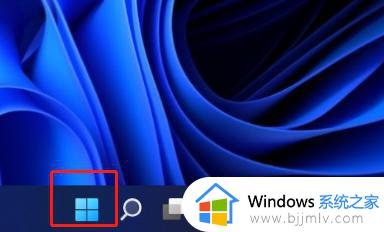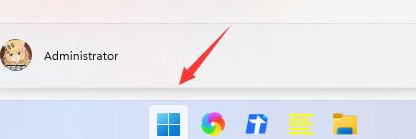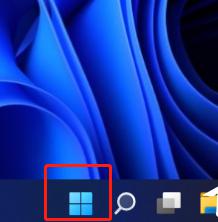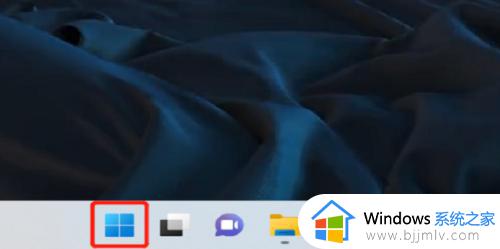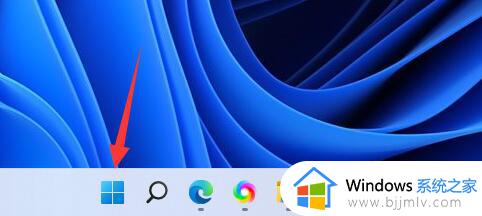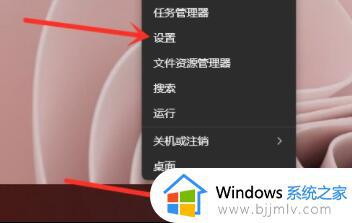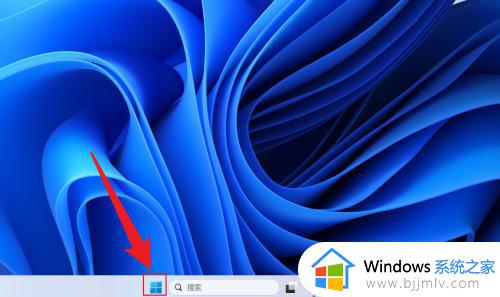win11开机自启动设置方法详解 win11如何设置开机启动项
win11开机自启动设置方法详解,win11是微软最新推出的操作系统,它拥有许多令人兴奋的新功能和改进,其中一个重要的功能是开机自启动设置,它允许我们自定义开机后自动启动的程序或应用程序。在本文中,我们将详细介绍win11如何设置开机启动项,以帮助您更好地利用这一功能。
具体方法:
方法一、
1、首先点击下方开始菜单。
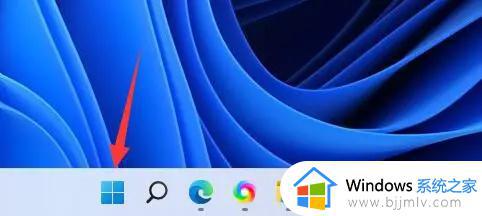
2、接着打开其中的“设置”。

3、再点击左边栏的“应用”选项。
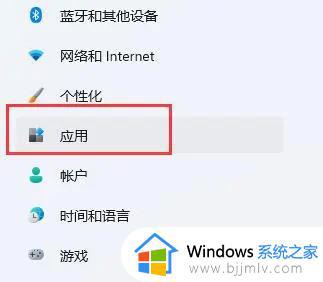
4、然后点击其中的“启动”设置。
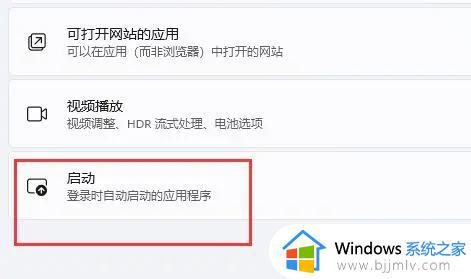
5、在图示位置就可以添加开机启动项了。
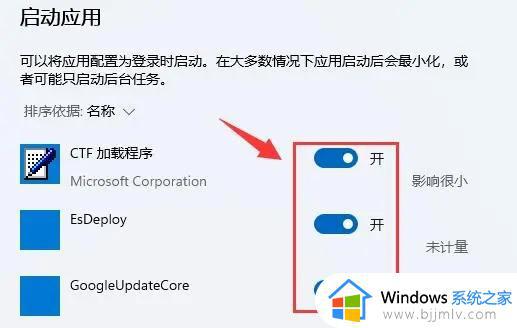
方法二、
1、我们也可以右键开始菜单,打开“任务管理器”。
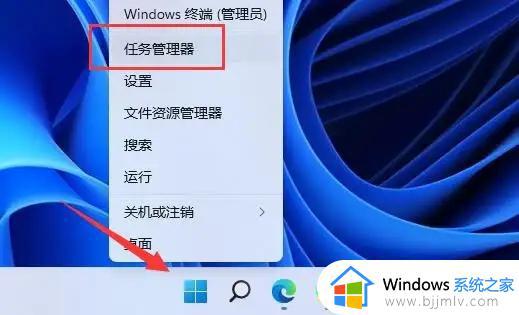
2、再进入上方“启动”选项卡。
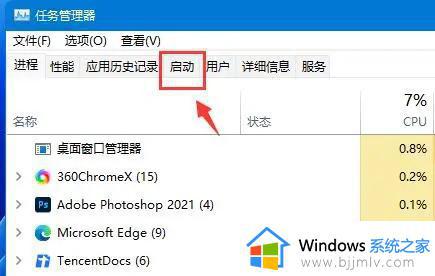
3、最后右键想要的开机启动项,点击“启用”即可。
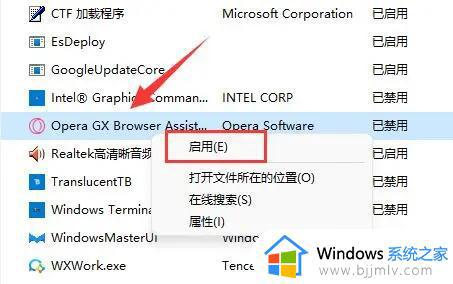
方法三、
1、可以先在win11系统上按“Win+R”打开运行窗口输入“msconfig”打开系统启动项。
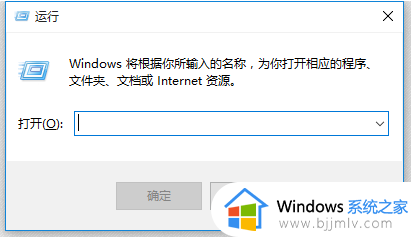
2、弹出系统设置界面。
3、找到启动的选项卡打开。
4、从这里就可以进行开机软件启动项的管理了。
以上是win11开机自启动设置方法详解的全部内容,如果您遇到此类问题,建议按照本文所述的方法解决,希望这篇文章能对大家有所帮助。