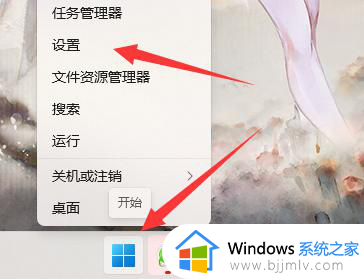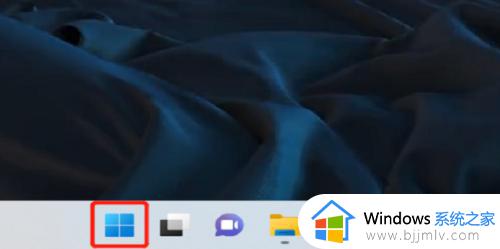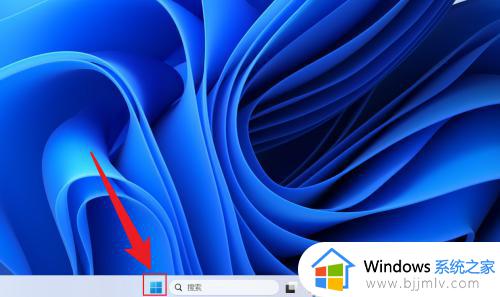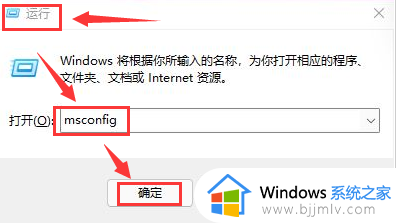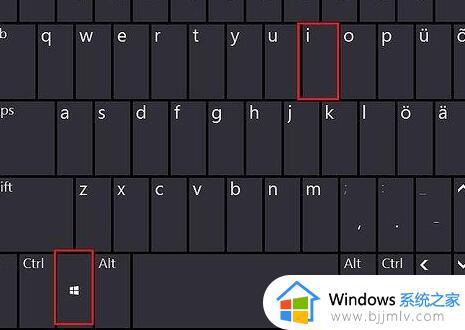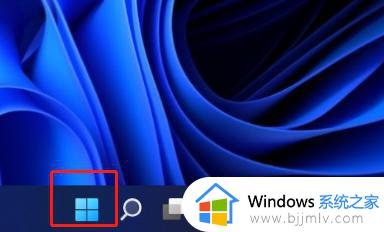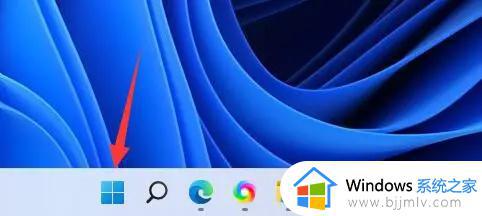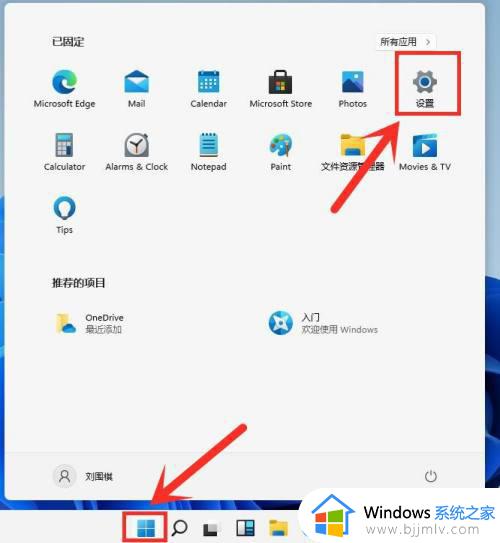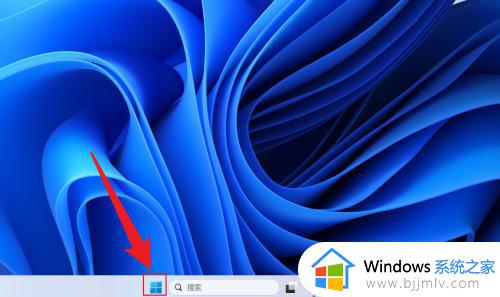win11关闭开机启动项怎么设置 win11自定义开机启动项的方法
更新时间:2023-04-11 16:10:35作者:qiaoyun
电脑在开机的时候,总是会默认有一些开机启动项会随着开机而启动,这样会影响电脑的开机速度,如果有些开机启动项没用的话我们可以将其关闭,很多win11系统用户不知道关闭开机启动项怎么设置,针对这个问题,今天就给大家介绍一下win11自定义开机启动项的方法吧。
方法如下:
1、首先我们在任务栏中找到开始菜单,点击进入。
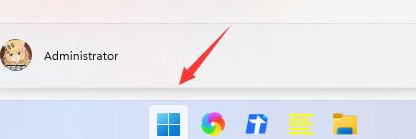
2、然后在上方进入“设置”,如图所示。
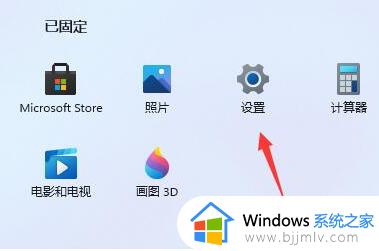
3、接着在设置的左边有一个“应用”选项,点击进入。
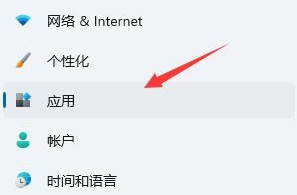
4、再点击进入应用右下角的“启动”设置。
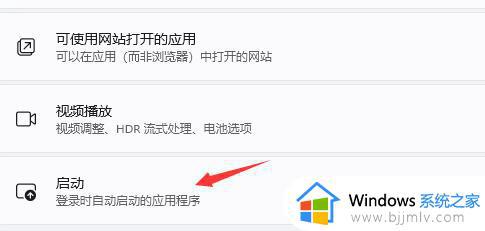
5、然后在其中找到“启动应用”,将不需要的启动项关闭即可。
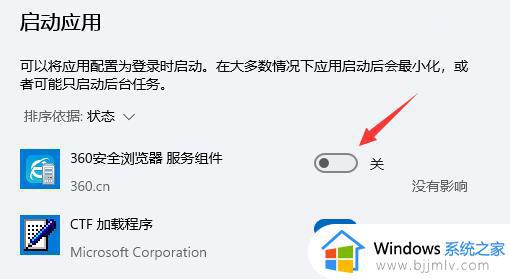
以上给大家讲解的就是win11关闭开机启动项的详细设置方法,有一样需要的用户们可以参考上述方法步骤来进行设置吧。