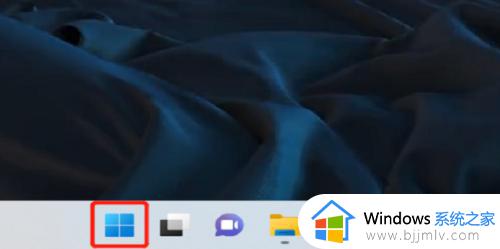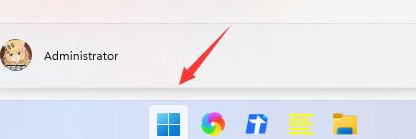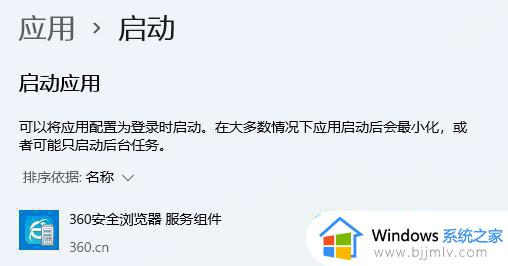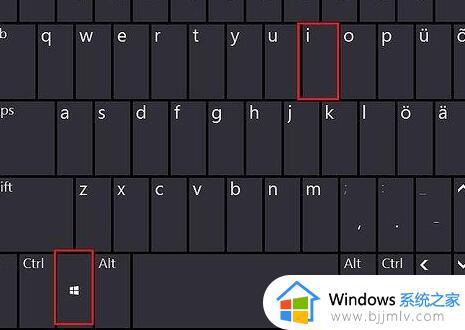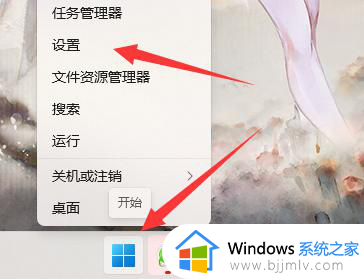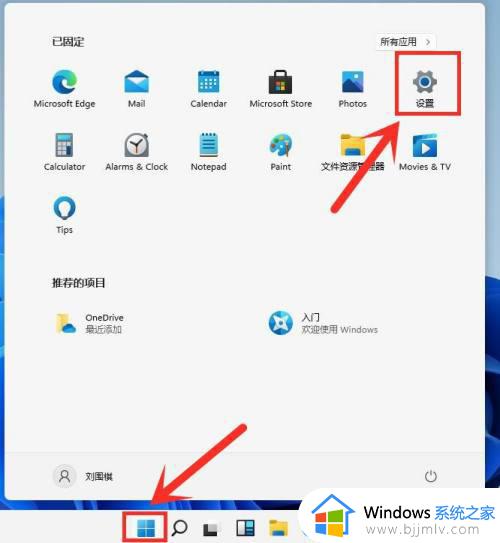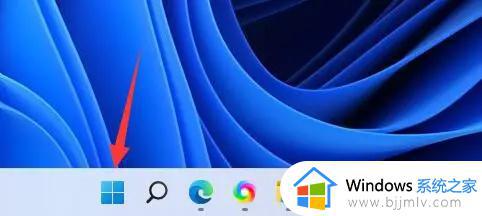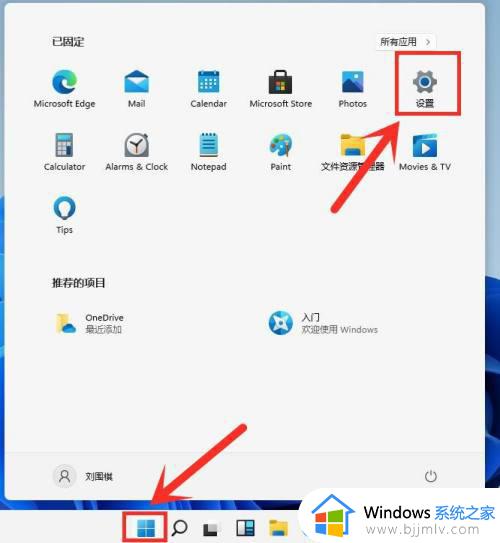win11系统禁用开机启动项设置方法 win11怎么关闭自启动项
更新时间:2023-01-16 10:44:22作者:runxin
很多用户在日常使用win11系统的过程中,每次在电脑上安装一些程序的时候,往往都会默认选择程序的开机启动选项,导致win11电脑在启动时因为过多的自启动项而出现速度变慢的情况,对此win11怎么关闭自启动项呢?今天小编就来告诉大家win11系统禁用开机启动项设置方法。
具体方法:
1.按下键盘的win+R键打开运行窗口,输入msconfig点击确定按钮Windows11怎么禁用开机自启程序。
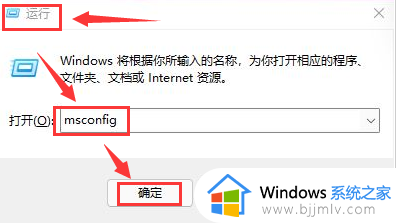
2.在打开的系统配置窗口中选择启动栏目。
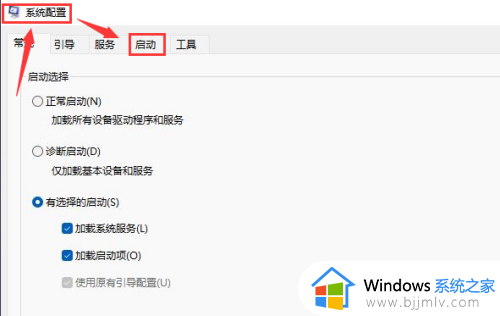
3.点击打开该页面下的任务管理器按钮。
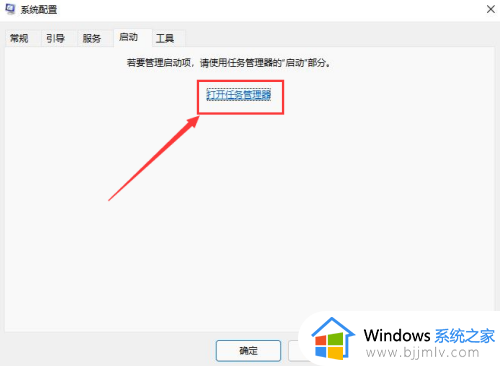
4.选择不需要的启动项,将状态修改为禁用即可。
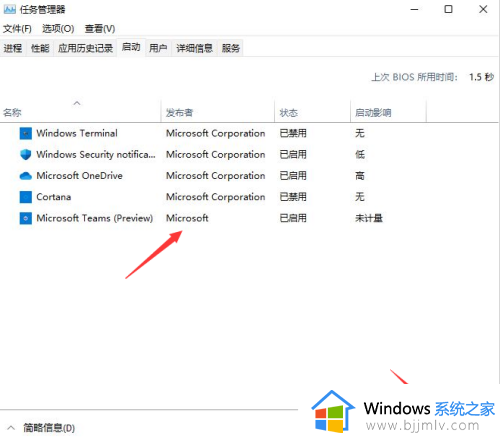
上述就是小编告诉大家的win11系统禁用开机启动项设置方法了,有需要的用户就可以根据小编的步骤进行操作了,希望能够对大家有所帮助。