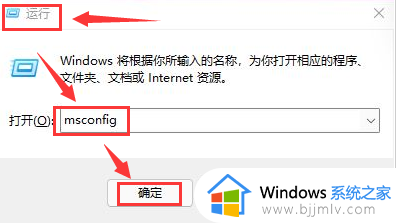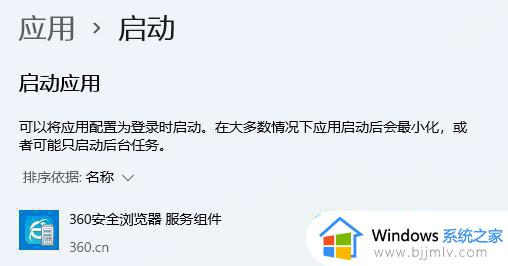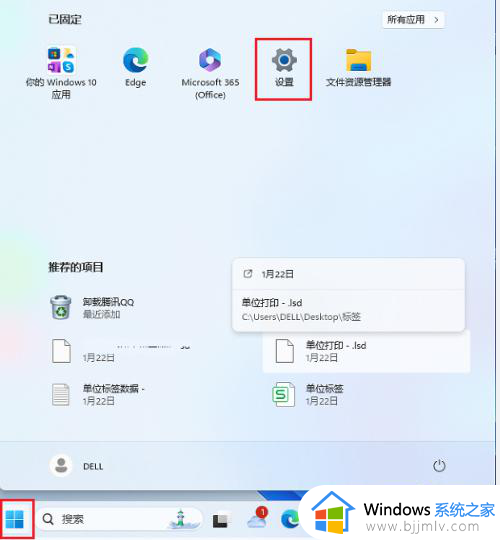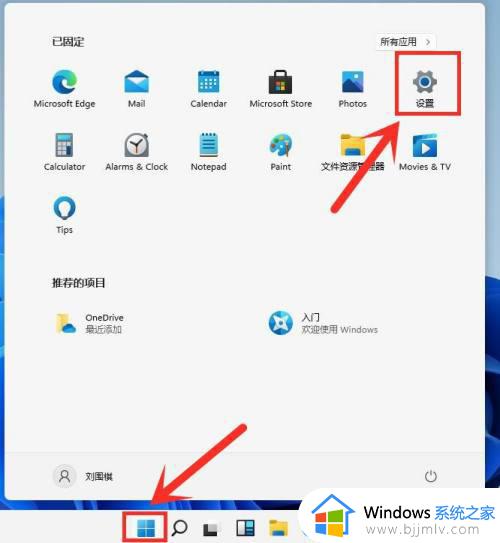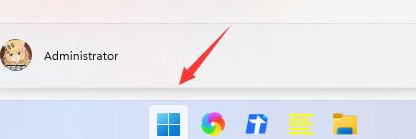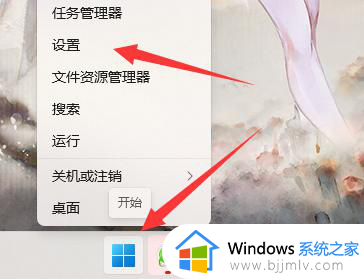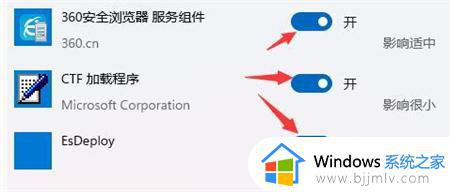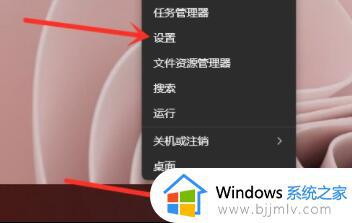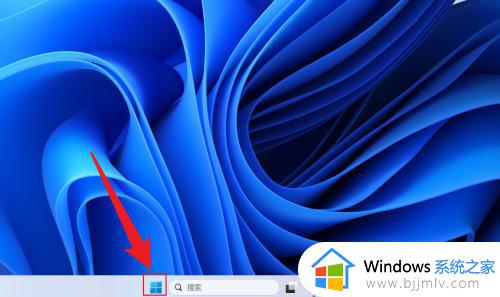win11禁用开机启动项设置方法 win11系统怎么禁止开机启动项
更新时间:2024-05-24 09:56:00作者:runxin
当用户在启动win11电脑的过程中,出去必要的系统服务功能会随之启动外,还有相关的软件也会自动运行,这就是win11系统默认设置的开机启动项,当然太多的启动项也会导致电脑开机速度变慢,对此win11系统怎么禁止开机启动项呢?今天小编就来教大家win11禁用开机启动项设置方法。
具体方法如下:
1、首先打开windows菜单栏。
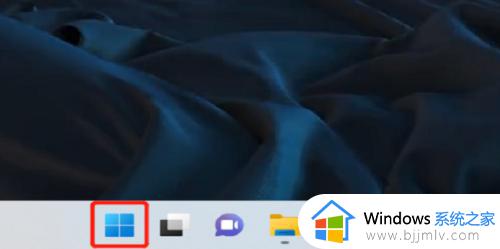
2、点击【设置】。
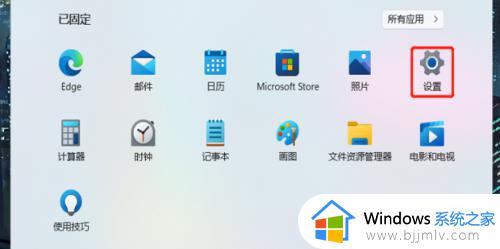
3、在左侧菜单栏中找到【应用】。
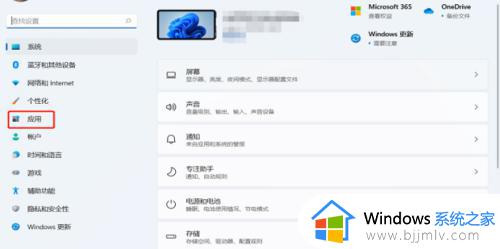
4、点击下方【启动】。
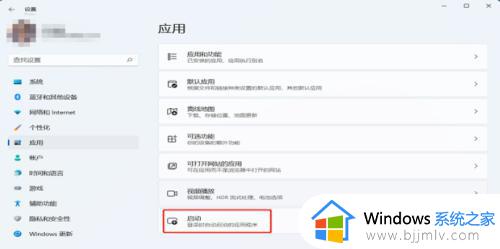
5、进入后即可自行选择开机时的自启动项了。
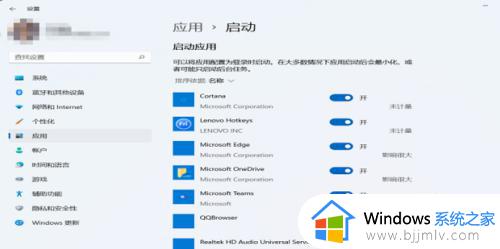
综上所述就是小编带来的win11禁用开机启动项设置方法了,如果有不了解的用户就可以按照小编的方法来进行操作了,相信是可以帮助到一些新用户的。