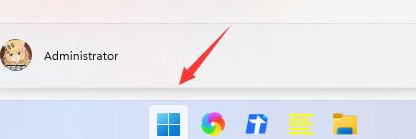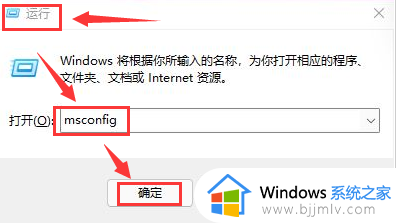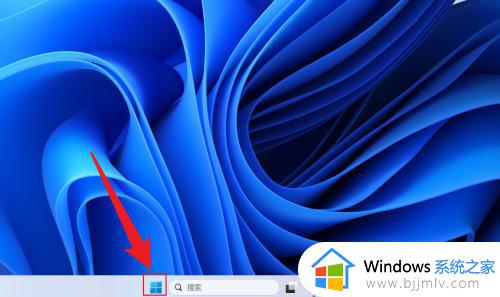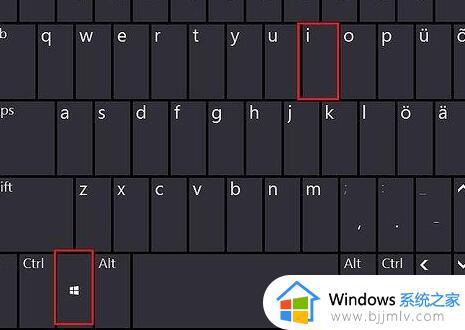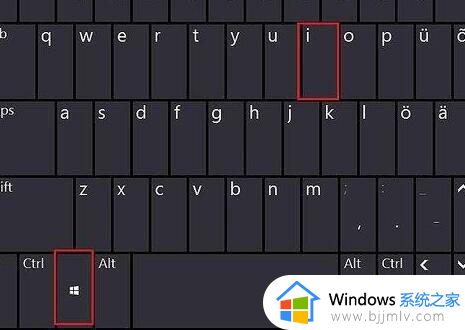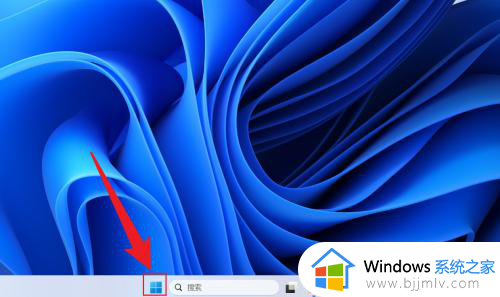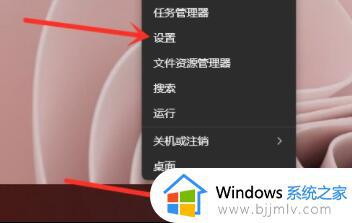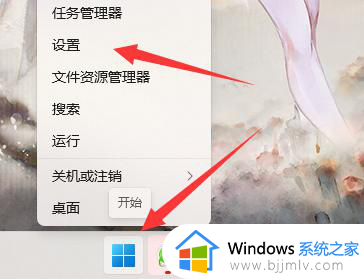win11开机启动项怎么设置关闭 win11关闭开机启动项目设置方法
更新时间:2023-04-26 10:45:51作者:runxin
每次在启动win11电脑的过程中,系统中安装的一些程序也会随之启动,虽然能够方便用户进入win11系统桌面之后直接上手操作,可是过多的开机启动项也会导致电脑的开机速度变慢,那么win11开机启动项怎么设置关闭呢?下面小编就来教大家win11关闭开机启动项目设置方法。
具体方法:
1、右键点击“任务栏”上的“开始”按钮,在弹出的菜单中点击“设置”,打开win11“设置”界面;
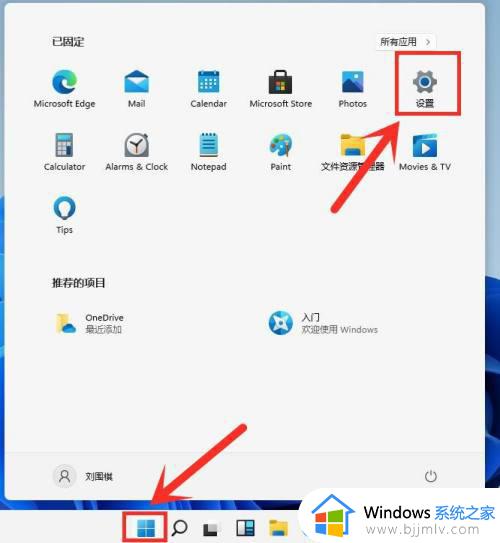
2、进入应用界面,点击“启动”选项;
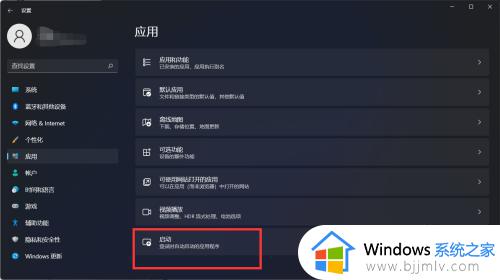
3、在启动应用列表中找到要关闭的应用,关闭右侧的开关即可;
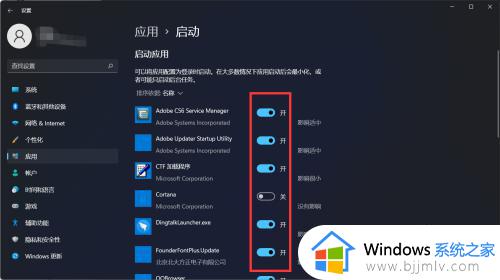
4、这样我们就完成了windows11的开机项设置了,下次开机时就会发现电脑开机非常迅速。
以上就是小编告诉大家的win11关闭开机启动项目设置方法了,有需要的用户就可以根据小编的步骤进行操作了,希望能够对大家有所帮助。