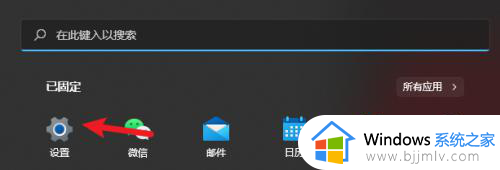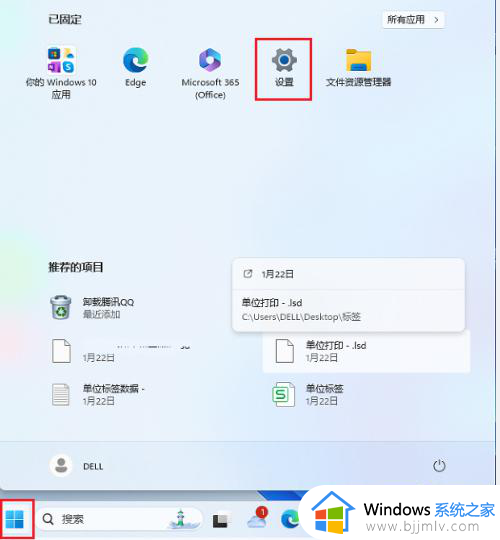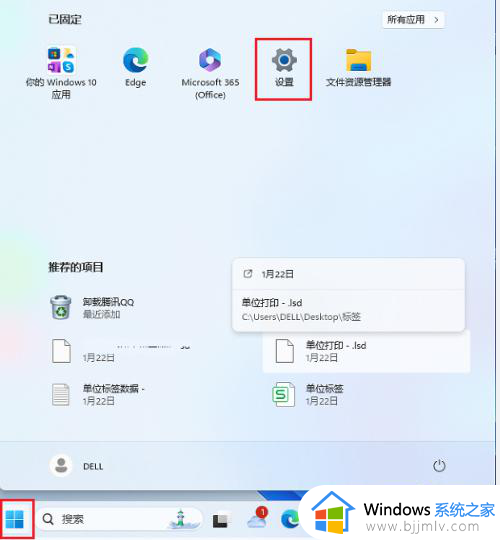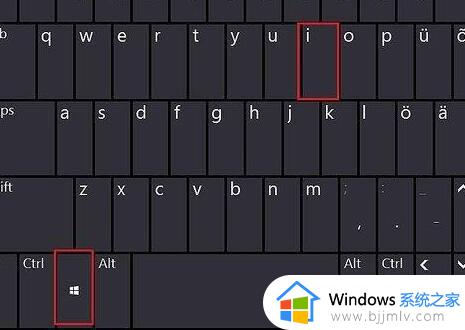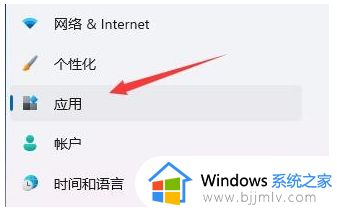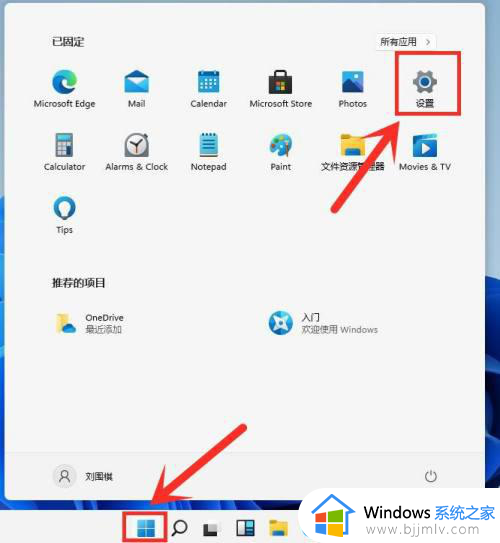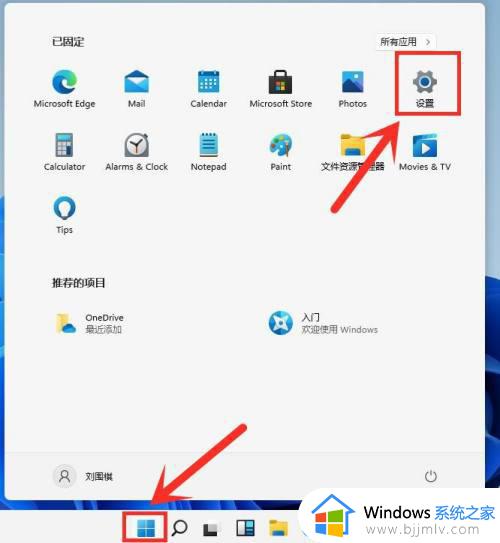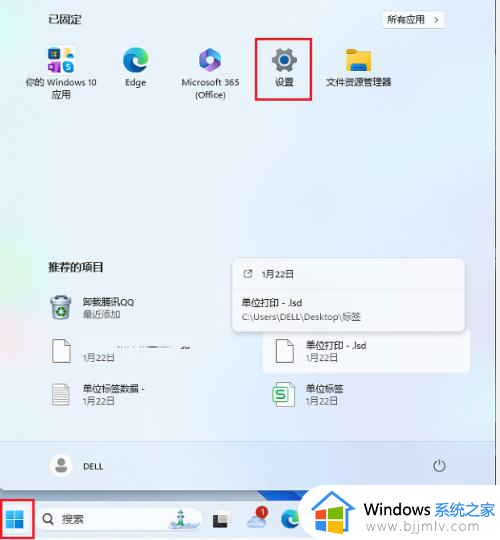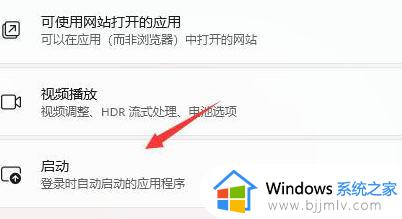win11关闭开机启动软件设置方法 win11怎么关闭开机自启软件
更新时间:2024-05-02 10:00:00作者:runxin
每次在启动win11电脑的时候,总是会有相关的系统服务功能随之启动,同时某些软件也会自动运行,这就是win11系统中默认设置的开机自启动软件,当然用户也可以对开机自启动软件进行关闭,那么win11怎么关闭开机自启软件呢?以下就是小编教大家的win11关闭开机启动软件设置方法。
具体方法如下:
1、我们按下键盘上的“Win+i”打开设置。
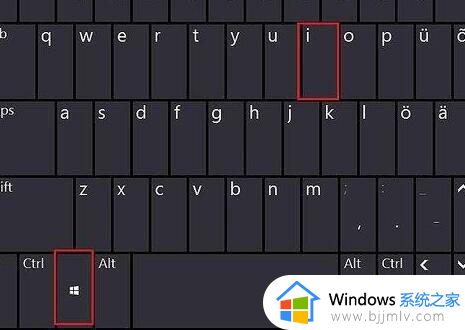
2、然后在左边找到并进入“应用”。
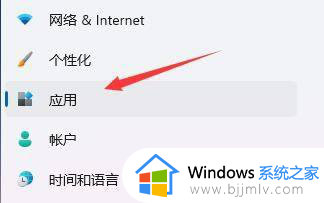
3、接着在右侧点击并进入“启动”设置。
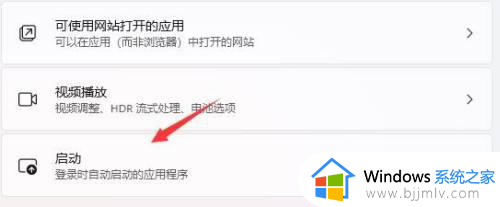
4、在启动应用下,将排序依据更改为“状态”。
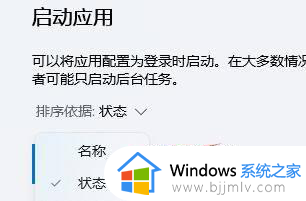
5、最后在其中就可以关闭开机自启的软件了。
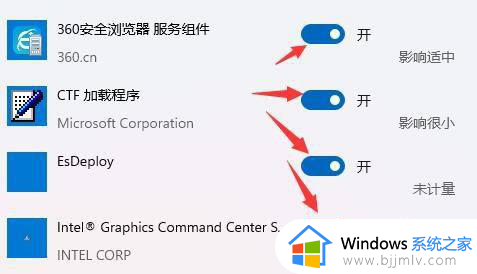
以上就是小编给大家讲解的win11关闭开机启动软件设置方法了,还有不清楚的用户就可以参考一下小编的步骤进行操作,希望本文能够对大家有所帮助。