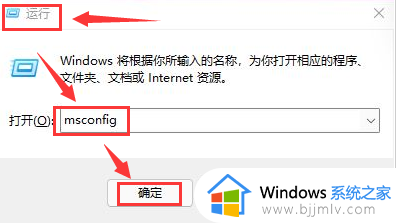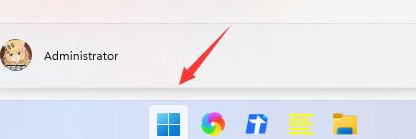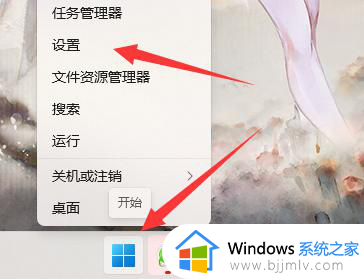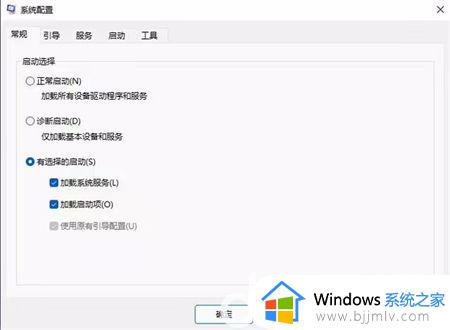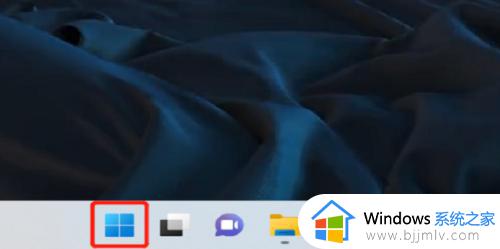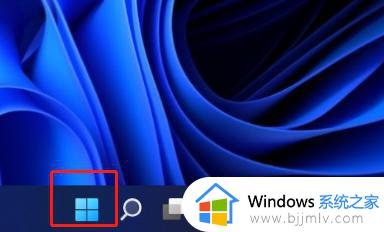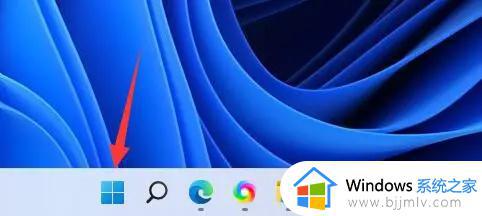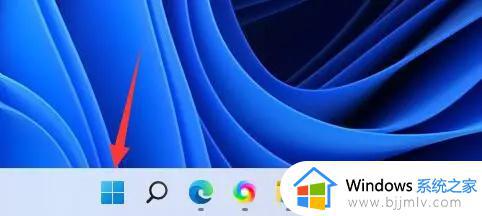windows11开机启动项管理设置教程 windows11怎么自定义开机启动项
更新时间:2023-07-27 09:23:20作者:runxin
每次我们在启动windows11电脑的过程中,除了相关的微软系统服务功能会随之启动之外,还有电脑中安装的有关软件也会运行,这就是windows11系统中的开机启动项,当然我们也可以进行自定义设置,那么windows11怎么自定义开机启动项呢?下面小编就带来windows11开机启动项管理设置教程。
具体方法:
1、进入电脑桌面,鼠标右键点击开始菜单图标。
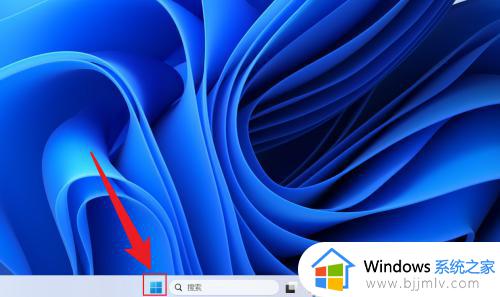
2、在展开的选项中,点击打开任务管理器。
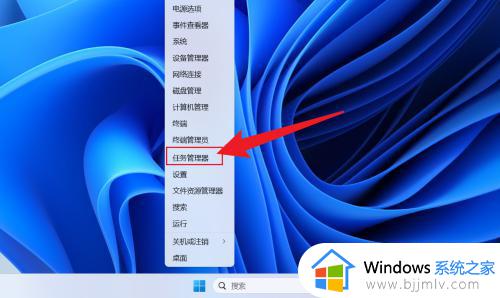
3、在任务管理器中,点击启动应用。
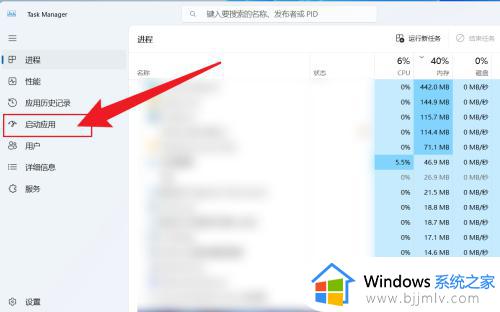
4、点击应用名称,选择启用或者禁用即可。
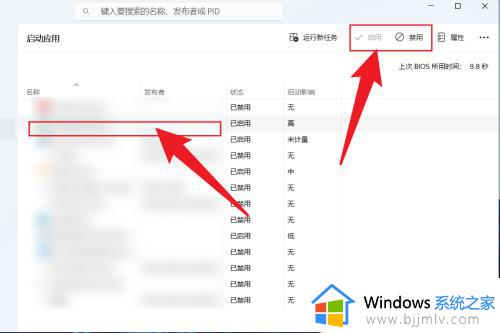
上述就是小编给大家讲解的windows11开机启动项管理设置教程了,还有不清楚的用户就可以参考一下小编的步骤进行操作,希望本文能够对大家有所帮助。