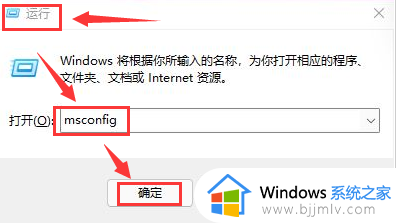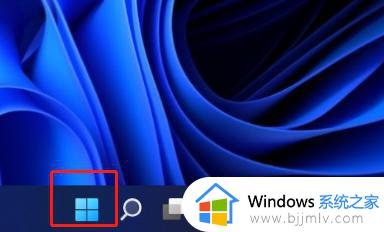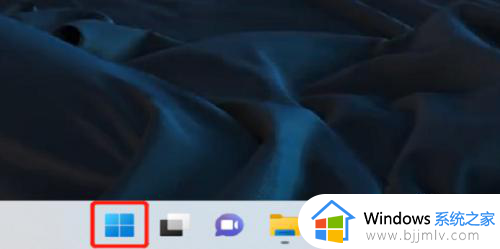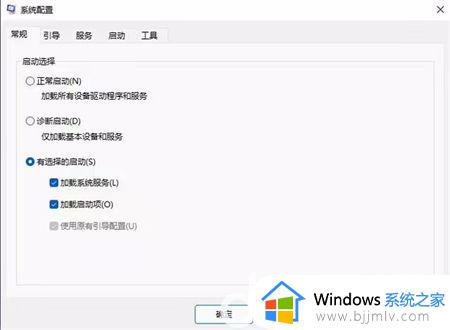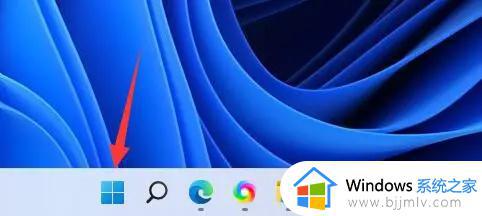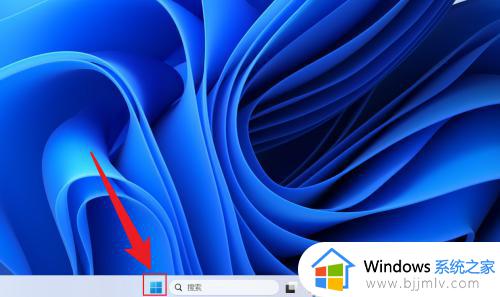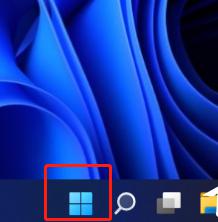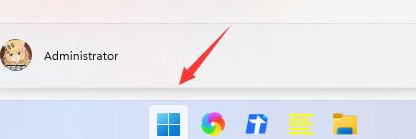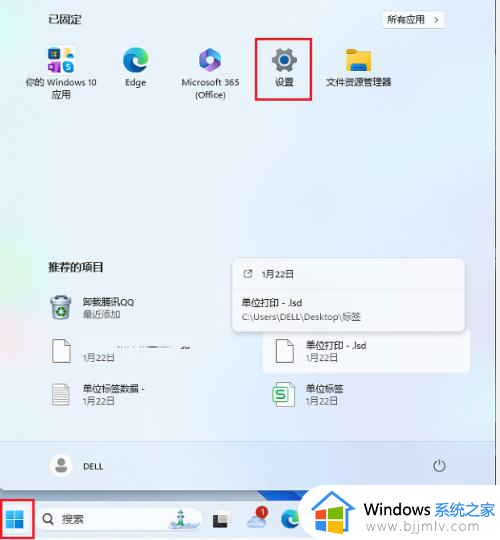windows11启动项设置在哪 windows11如何设置开机自启动软件
每次在启动windows11电脑的过程中,微软系统一些相关的服务功能也会随之启动,当然有些用户在进入windows11系统桌面时也会发现电脑中相关的软件自动运行,因此就想要给开机启动项添加一些新的软件,那么windows11启动项设置在哪呢?本文小编就给大家介绍windows11设置开机自启动软件方法。
具体方法:
方法一:
1、首先点击下方开始菜单。
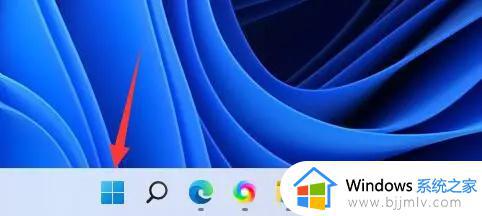
2、接着打开其中的“设置”。

3、再点击左边栏的“应用”选项。
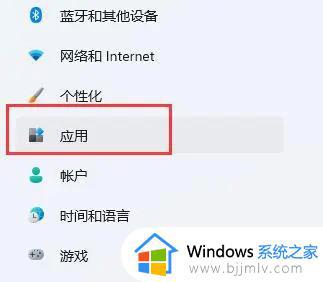
4、然后点击其中的“启动”设置。
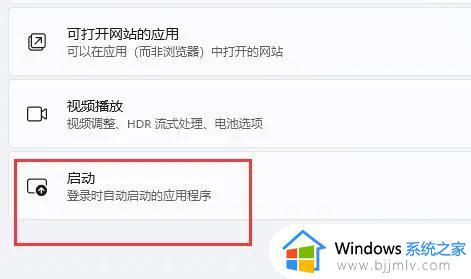
5、在图示位置就可以添加开机启动项了。
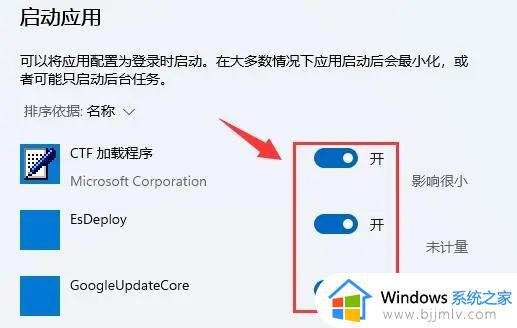
方法二:
1、我们也可以右键开始菜单,打开“任务管理器”。
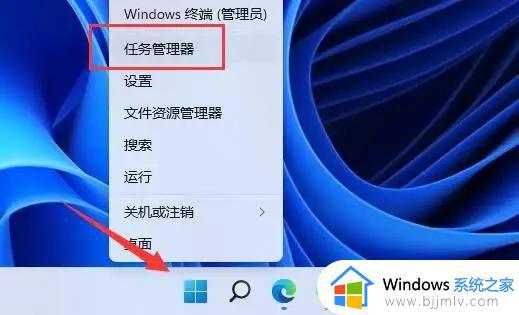
2、再进入上方“启动”选项卡。
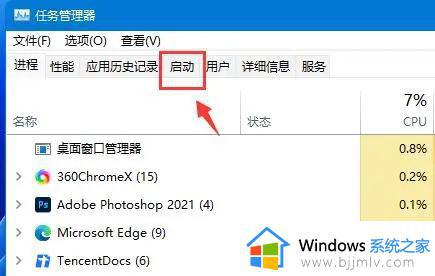
3、最后右键想要的开机启动项,点击“启用”即可。
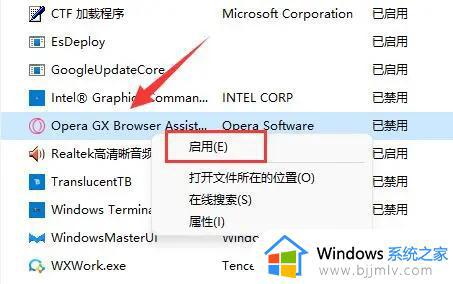
方法三:
1、可以先在win11系统上按“Win+R”打开运行窗口输入“msconfig”打开系统启动项。
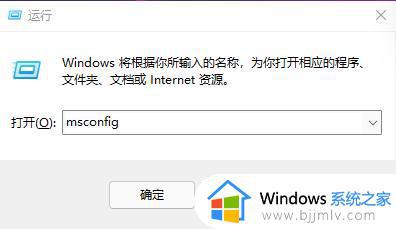
2、弹出系统设置界面。
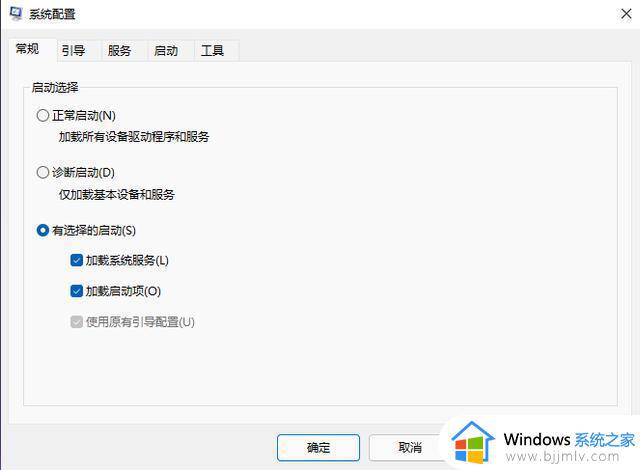
3、找到启动的选项卡打开。
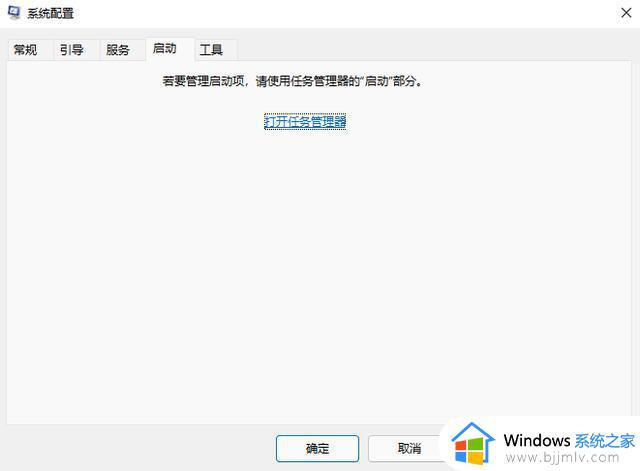
4、从这里就可以进行开机软件启动项的管理了。
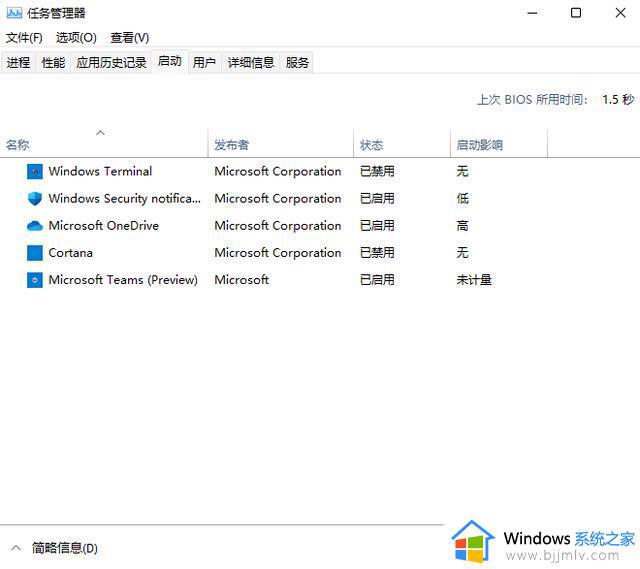
关于windows11设置开机自启动软件方法就给大家简单讲解到这了,还有不清楚的用户就可以参考一下小编的步骤进行操作,希望本文能够对大家有所帮助。