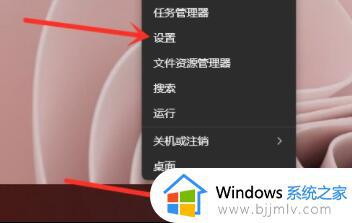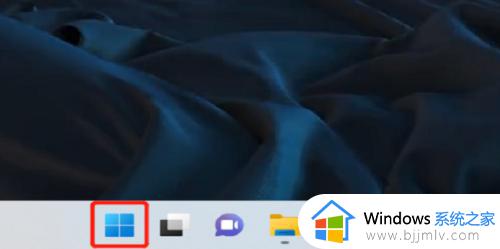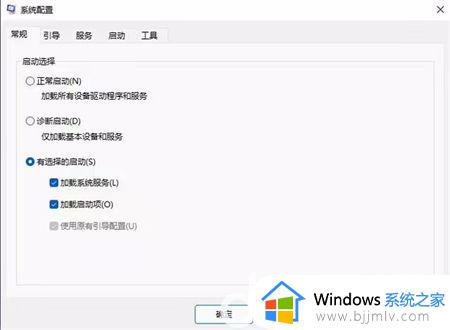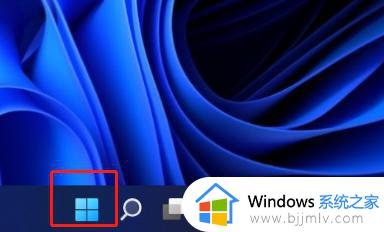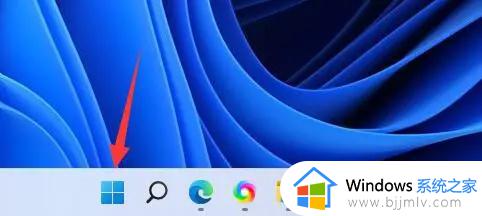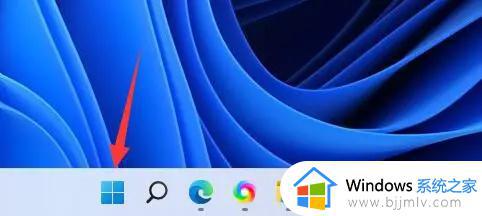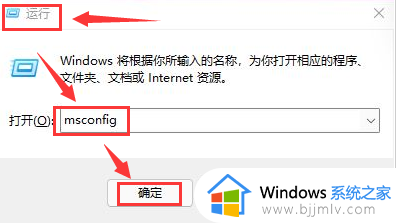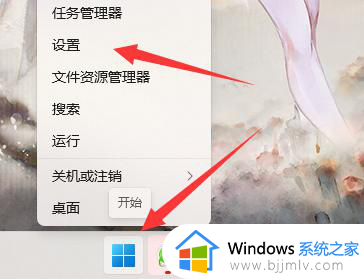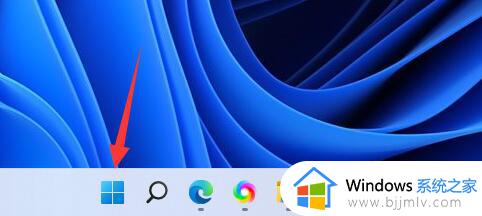win11开机自启动在哪里设置?win11电脑如何设置开机启动项
更新时间:2024-06-04 13:31:12作者:runxin
当用户在启动win11电脑进入桌面后,总是遇到软件自动开启的问题,其实这就是默认设置的开机启动项程序,不过在win11系统中设置过多开机启动项时,往往会导致电脑的开机速度变慢,对此win11开机自启动在哪里设置?接下来小编就给大家介绍的win11电脑如何设置开机启动项全部内容。
具体方法如下:
方法一
1、点击电脑win键。
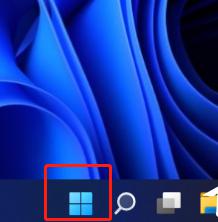
2、打开后点击“设置”。
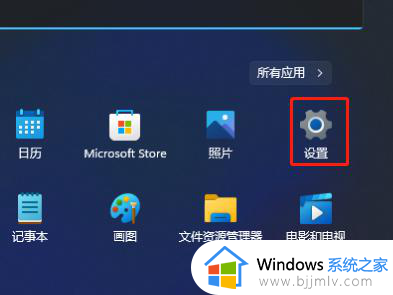
3、点击左侧的“应用”栏目。
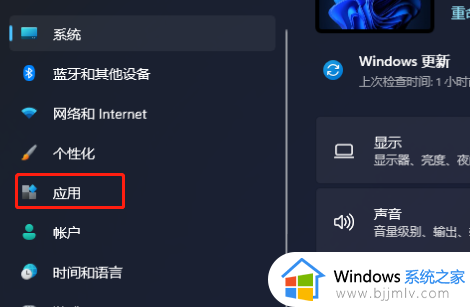
4、点击下方“启动”。
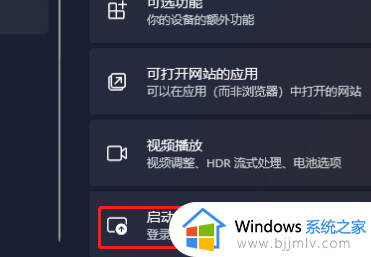
5、在这里就可以设置你的启动软件了。
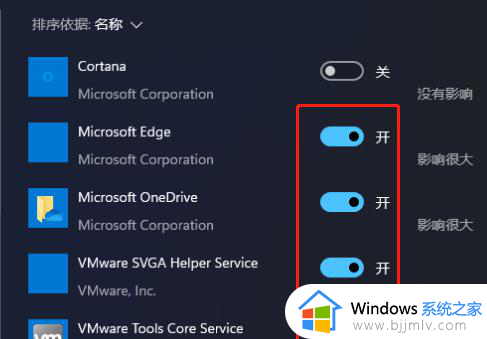
方法二
1、按win+X或者右键开始键,选择“任务管理器”。
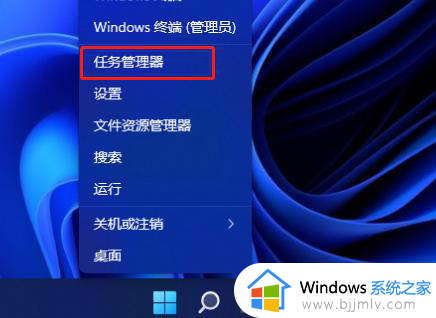
2、点开后选择这里的“启动”。
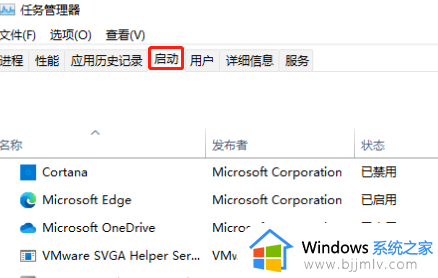
3、右键你的软件,就可以设置了。
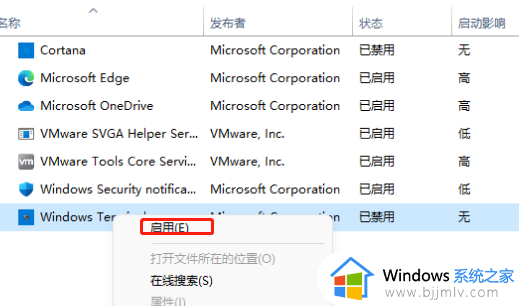
以上就给大家带来的win11电脑如何设置开机启动项全部内容了,如果有不了解的用户就可以按照小编的方法来进行操作了,相信是可以帮助到一些新用户的。