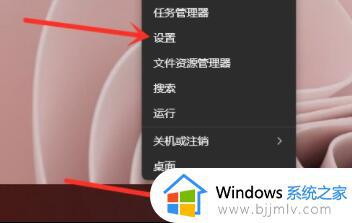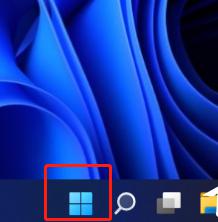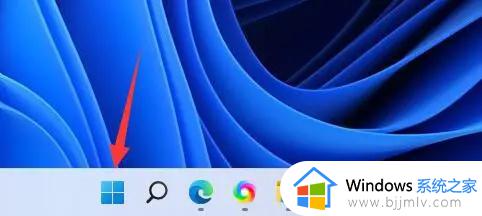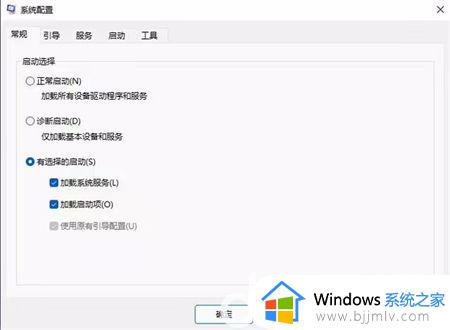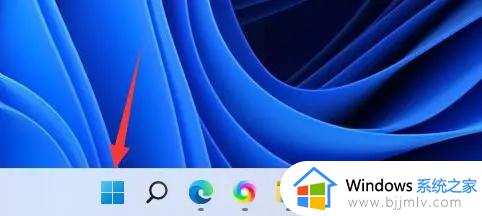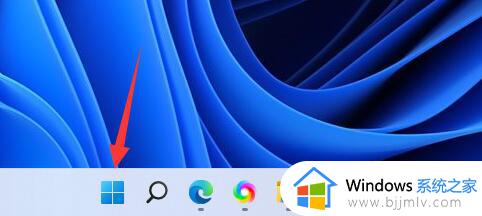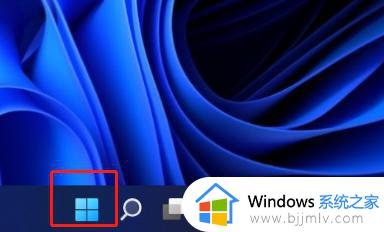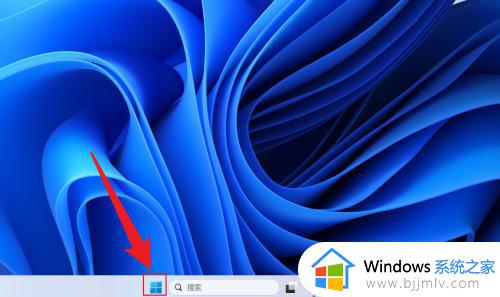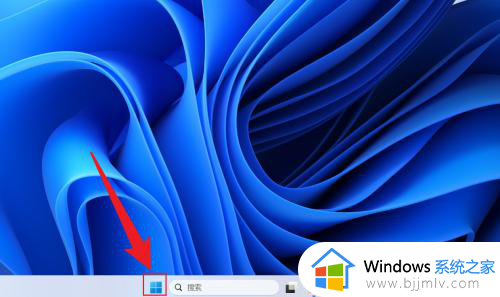win11启动项设置在哪调整?win11电脑如何设置开机启动项
更新时间:2024-06-26 09:58:40作者:runxin
每次在启动win11电脑的过程中,除去相关的微软系统服务功能会启动外,还有电脑安装的相应软件也会随之运行,这就是win11系统中默认设置的开机启动项程序,因此有些用户也在咨询小编win11启动项设置在哪调整?其实步骤很容易,下面就给大家带来win11电脑如何设置开机启动项全部内容。
具体方法如下:
1、首先打开windows菜单栏。
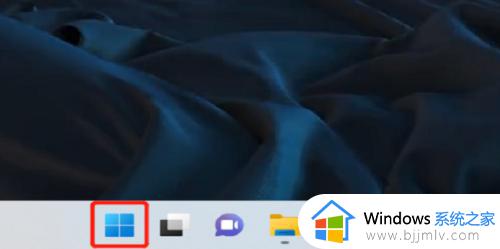
2、点击【设置】。
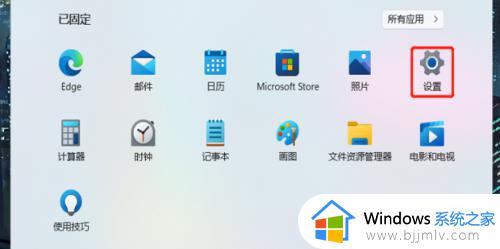
3、在左侧菜单栏中找到【应用】。
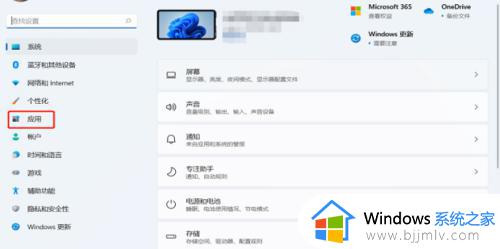
4、点击下方【启动】。
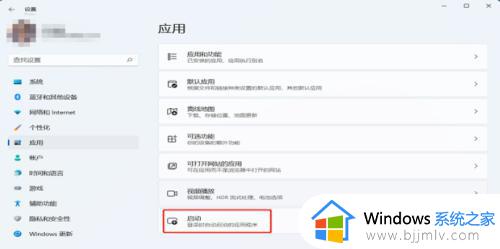
5、进入后即可自行选择开机时的自启动项了。
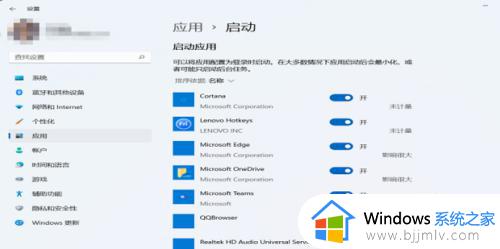
以上就是小编给大家介绍的win11电脑如何设置开机启动项全部内容了,还有不懂得用户就可以根据小编的方法来操作吧,希望本文能够对大家有所帮助。