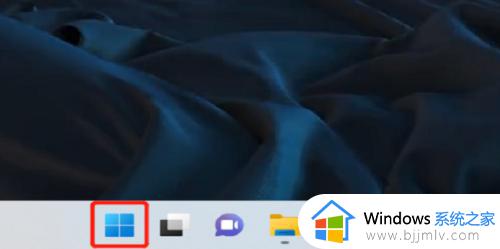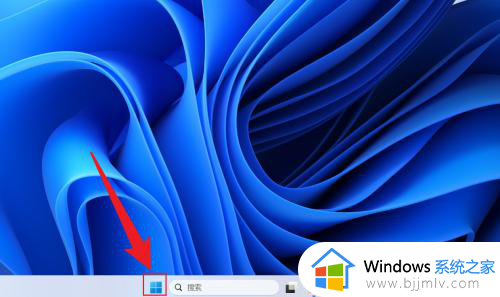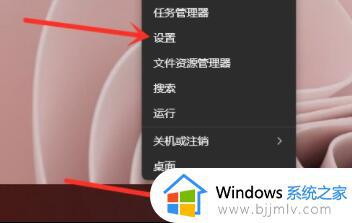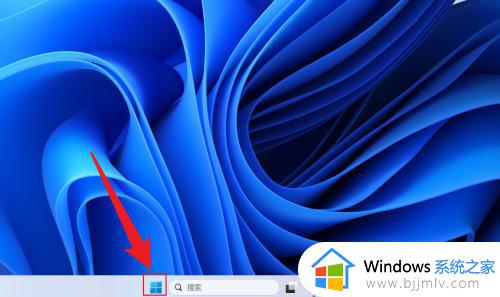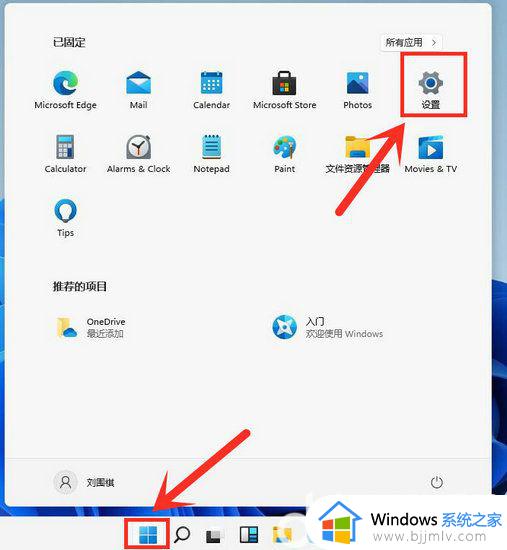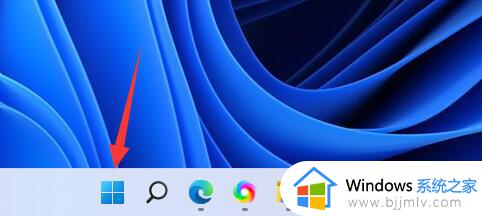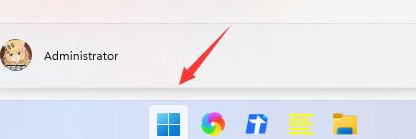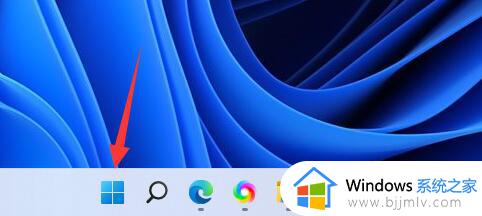win11怎么设置开机启动项 win11开机启动项怎么调整
win11操作系统为小伙伴提供了丰富的功能和应用,但有时开机启动项过多可能会影响系统启动速度。为了确保电脑能够快速启动,小伙伴需要对开机启动项进行调整,但是有部分的小伙伴却不知道win11怎么设置开机启动项,那么下面小编就教大家win11开机启动项怎么调整,快来学习一下吧。
具体方法
方法一
1、首先点击下方开始菜单。
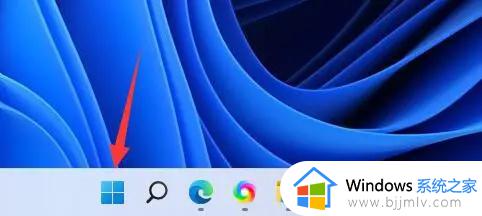
2、接着打开其中的“设置”。

3、再点击左边栏的“应用”选项。
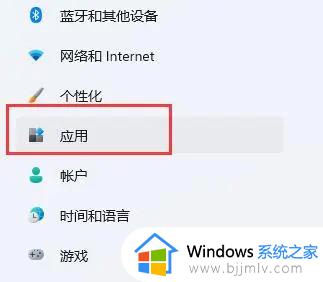
4、然后点击其中的“启动”设置。
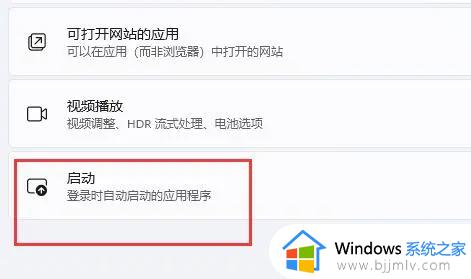
5、在图示位置就可以添加开机启动项了。
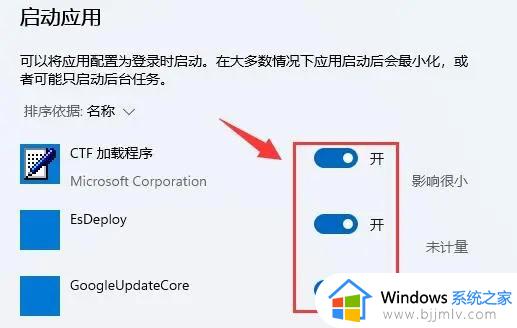
方法二
1、我们也可以右键开始菜单,打开“任务管理器”。
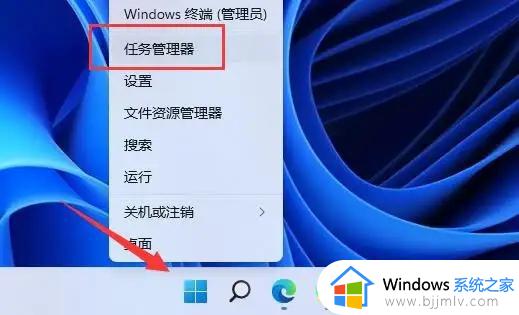
2、再进入上方“启动”选项卡。
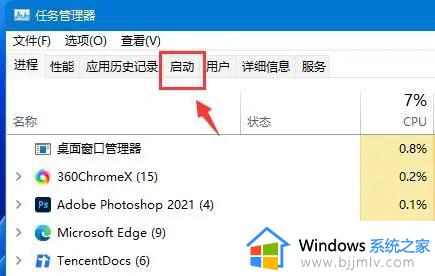
3、最后右键想要的开机启动项,点击“启用”即可。
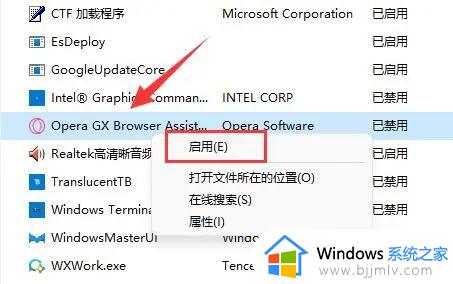
方法三
1、可以先在win11系统上按“Win+R”打开运行窗口输入“msconfig”打开系统启动项。
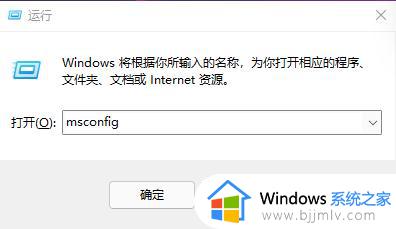
2、弹出系统设置界面。
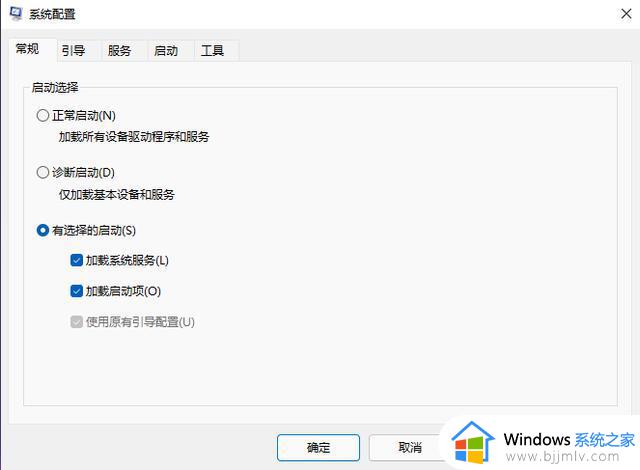
3、找到启动的选项卡打开。
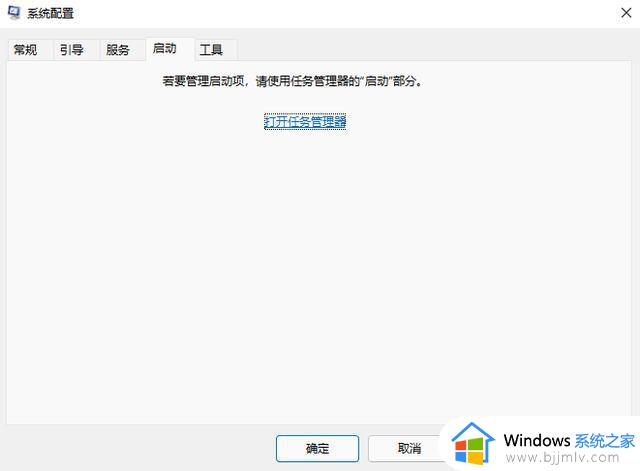
4、从这里就可以进行开机软件启动项的管理了。
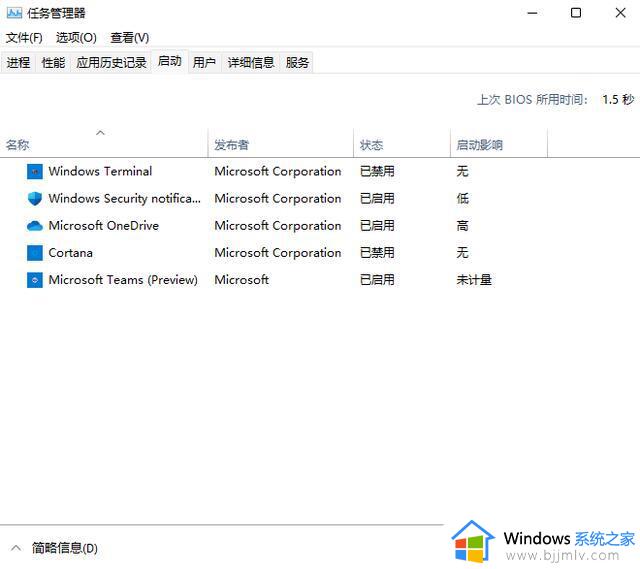
以上全部内容就是小编带给大家的win11开机启动项调整方法详细内容分享啦,不知道怎么调整的小伙伴,可以按照上述的步骤进行操作。