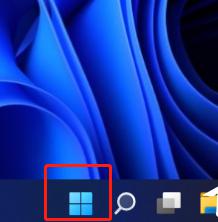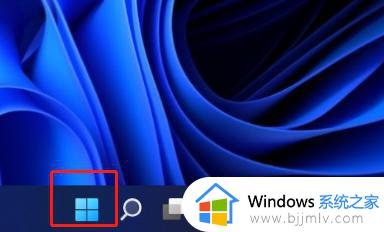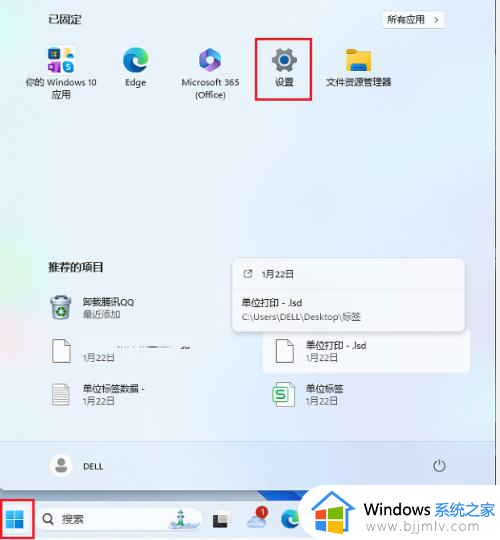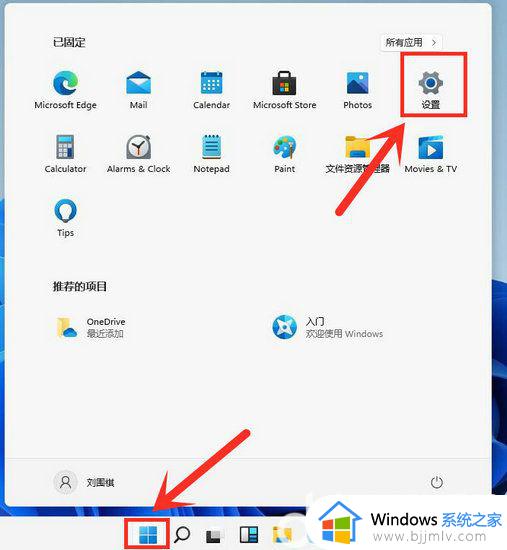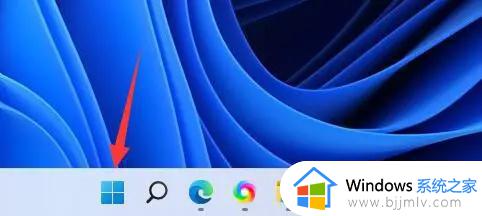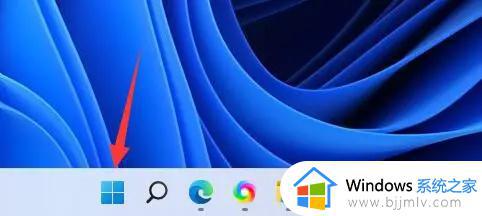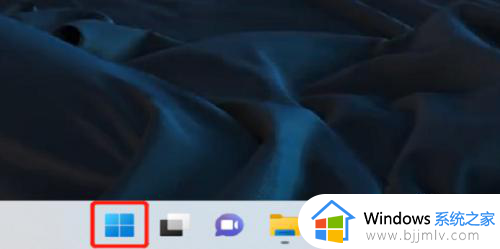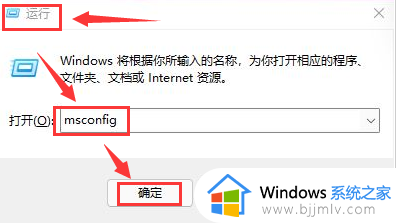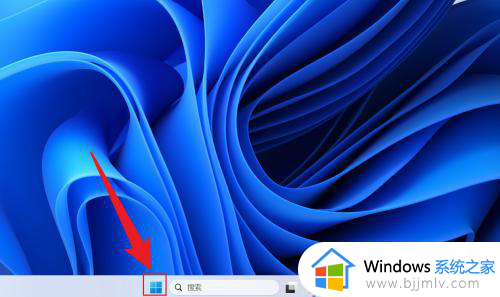win11电脑自启动管理在哪里 win11如何设置开机自启动软件
每次在启动win11电脑的时候,总是会有相关的微软系统功能随之启动,而且也会有安装的某些软件会开启,当然面对win11系统中默认设置开机自启动软件,用户可以通过自启动管理来调整,可是win11电脑自启动管理在哪里呢?这里小编就给大家讲解的win11如何设置开机自启动软件全部内容。
具体方法如下:
方法一:
1、首先点击下方开始菜单。
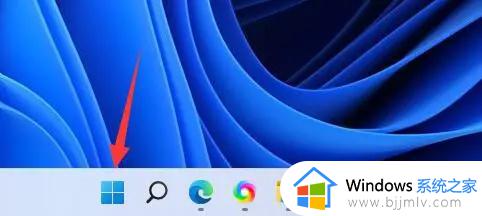
2、接着打开其中的“设置”。

3、再点击左边栏的“应用”选项。
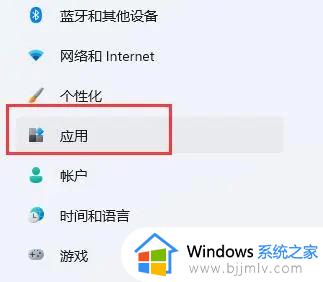
4、然后点击其中的“启动”设置。
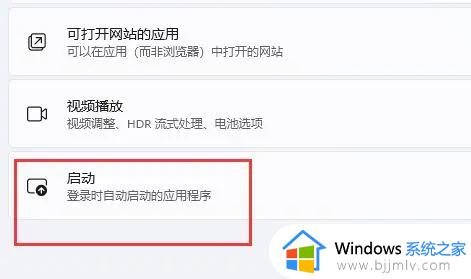
5、在图示位置就可以添加开机启动项了。
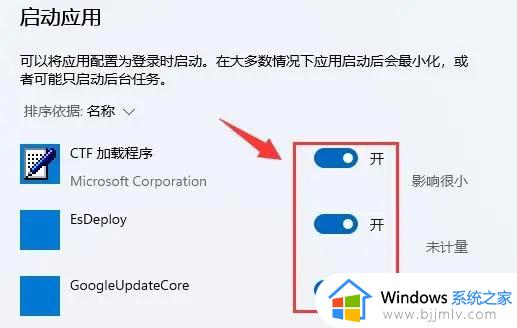
方法二:
1、我们也可以右键开始菜单,打开“任务管理器”。
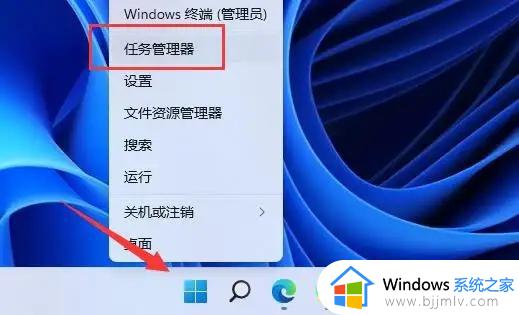
2、再进入上方“启动”选项卡。
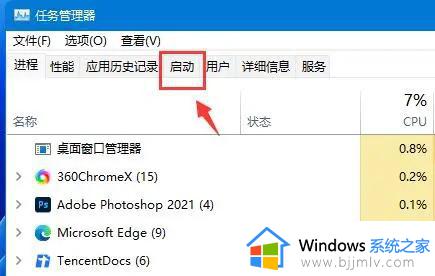
3、最后右键想要的开机启动项,点击“启用”即可。
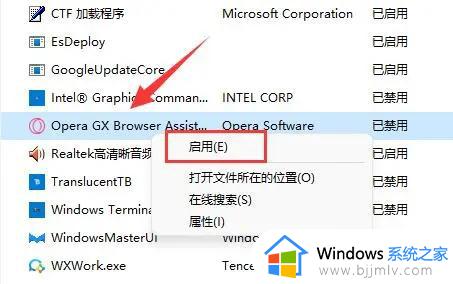
方法三:
1、可以先在win11系统上按“Win+R”打开运行窗口输入“msconfig”打开系统启动项。
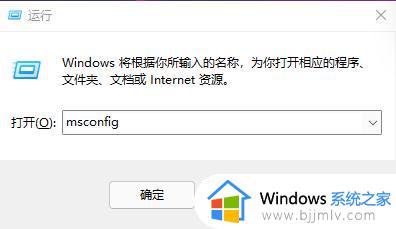
2、弹出系统设置界面。
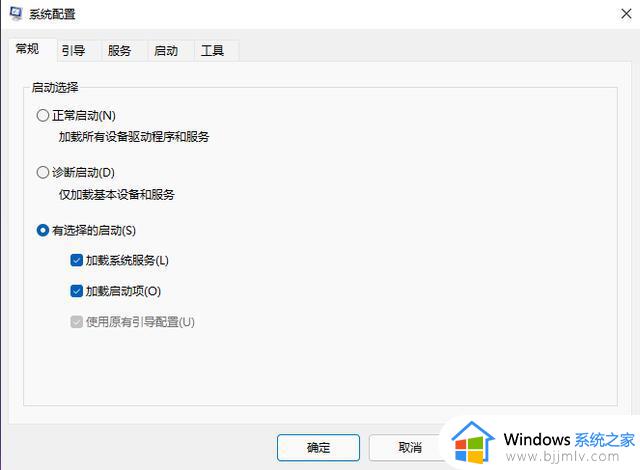
3、找到启动的选项卡打开。
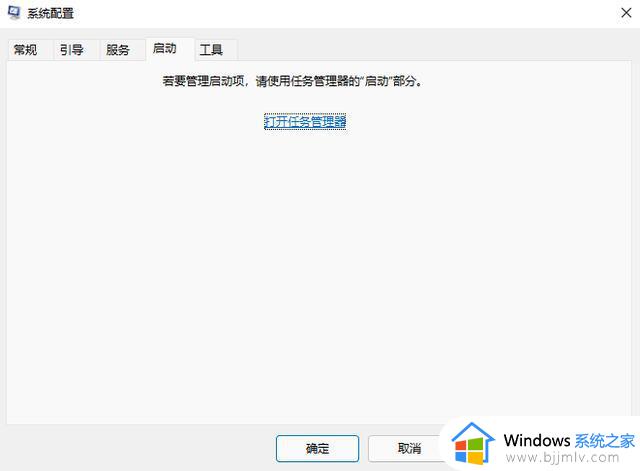
4、从这里就可以进行开机软件启动项的管理了。
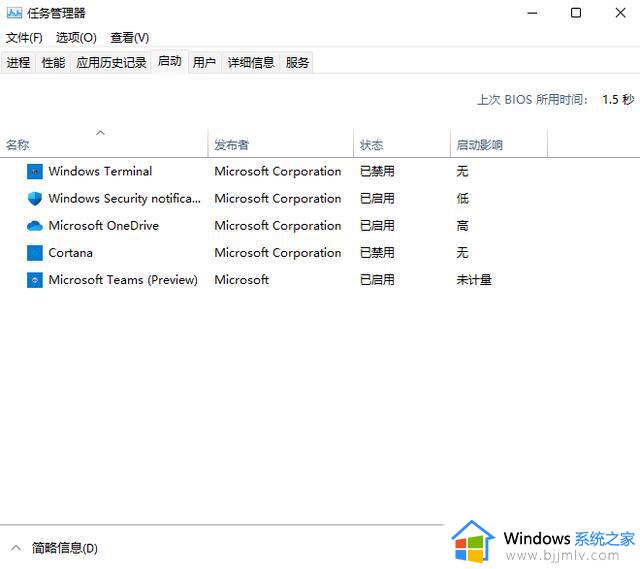
上述就是小编给大家带来的win11如何设置开机自启动软件全部内容了,如果你也有相同需要的话,可以按照上面的方法来操作就可以了,希望本文能够对大家有所帮助。