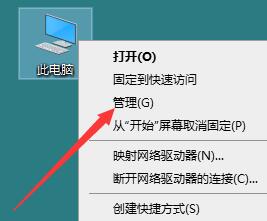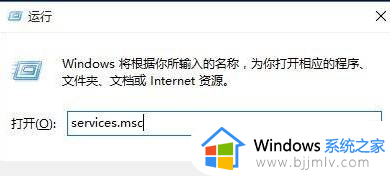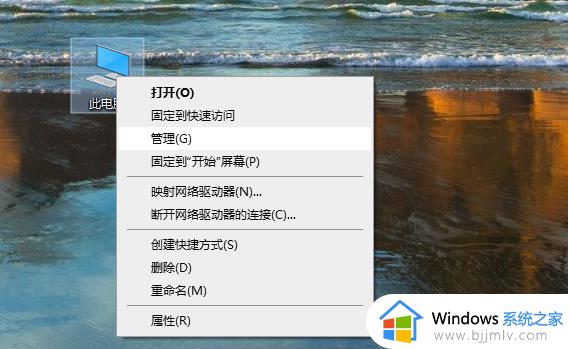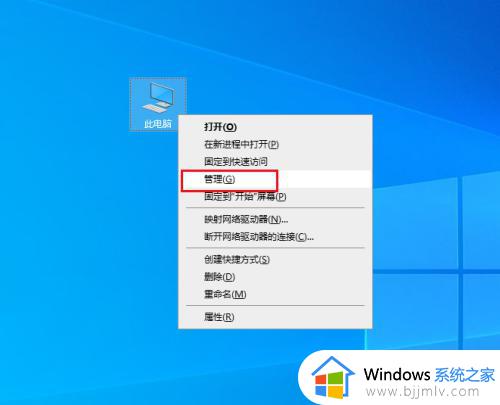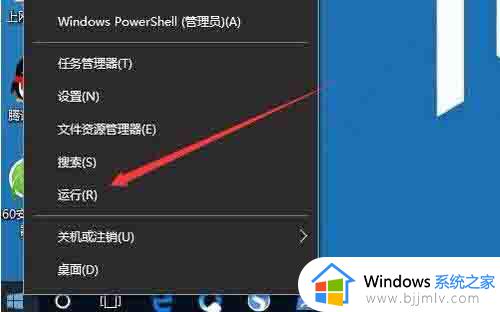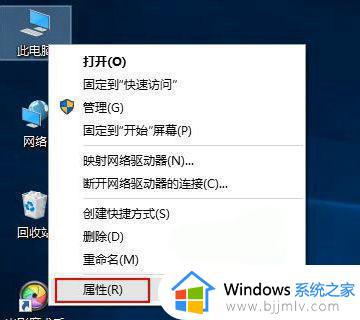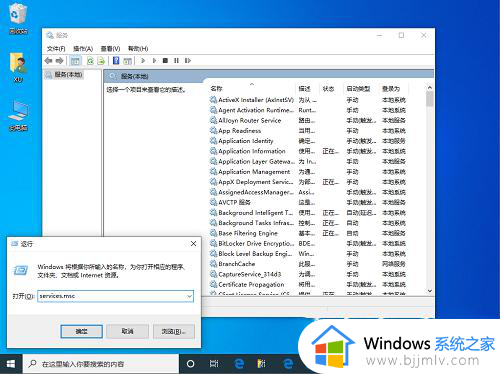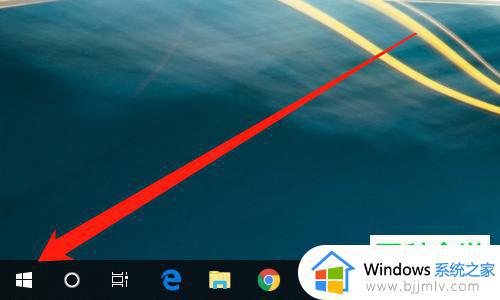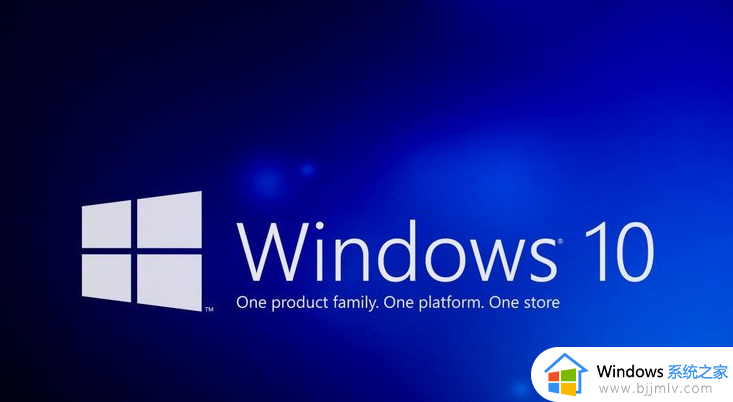windows10音频服务未运行怎么回事 win10音频服务未运行的解决教程
更新时间:2024-07-08 16:14:31作者:qiaoyun
最近有不少windows10系统用户在使用的时候,可能会遇到一些问题,比如遇到了音频服务未运行的情况,且电脑没有声音,这是怎么回事呢?其实解决方法并不会难,有遇到一样情况的用户们可以跟随着小编的步伐一起来学习win10音频服务未运行的解决教程吧。
方法如下:
1、打开win10电脑,发现右下角的音频喇叭有红叉子,显示【音频服务未运行】。
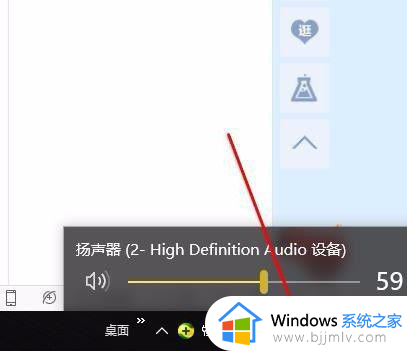
2、单击左下角的开始菜单,右击其中的【文件资源管理器】——【管理】。
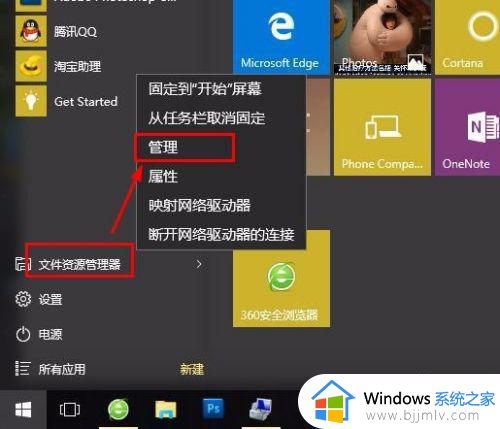
3、选择其中的【服务和应用程序】,双击其中的【服务】。
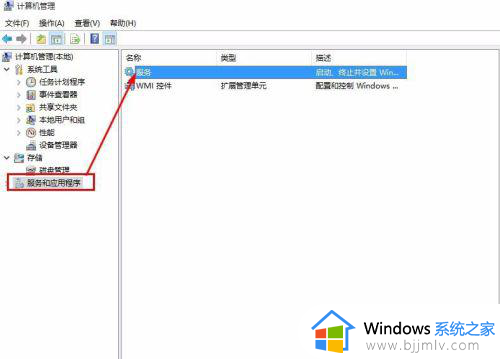
4、找到Windows Audio服务项。双击打开他。
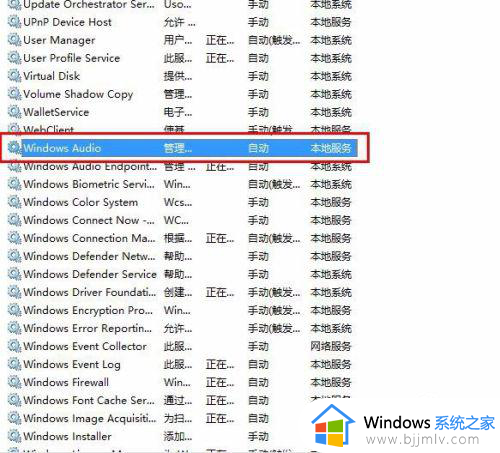
5、启动类型选择【自动】,服务状态点击【启动】。
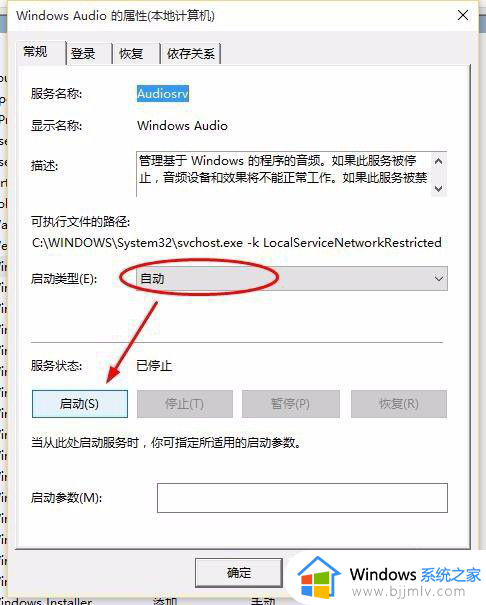
6、启动之后点击【确定】,重启电脑之后生效。
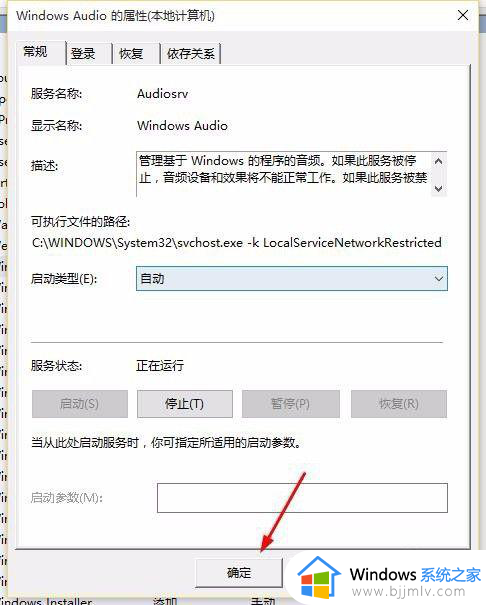
以上给大家介绍的就是windows10音频服务未运行的详细解决方法,有遇到一样情况的用户们可以参考上述方法步骤来进行操作,希望帮助到大家。