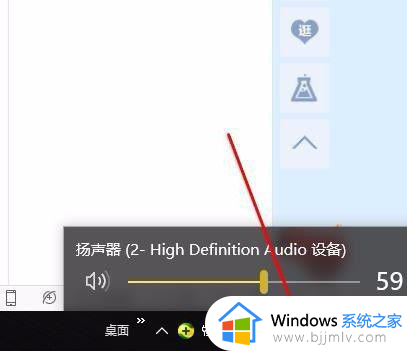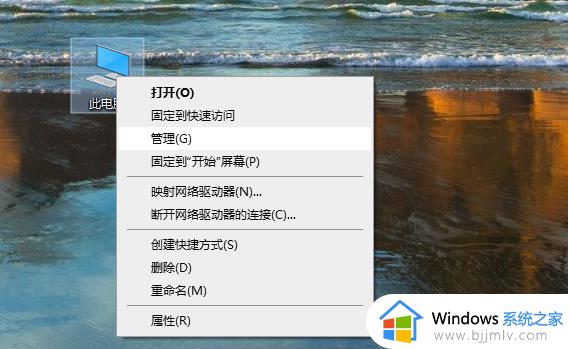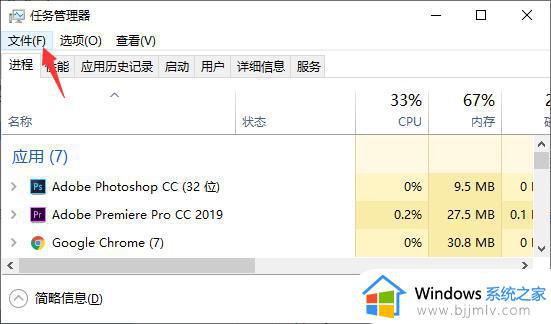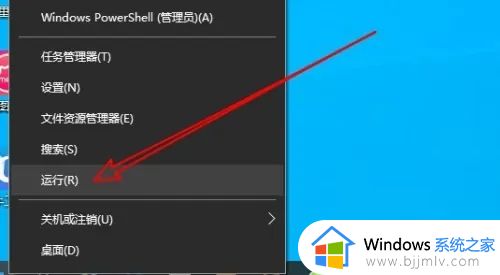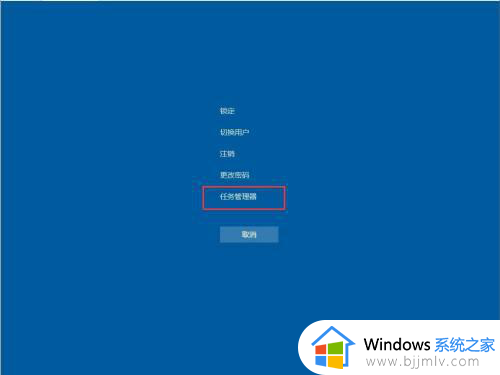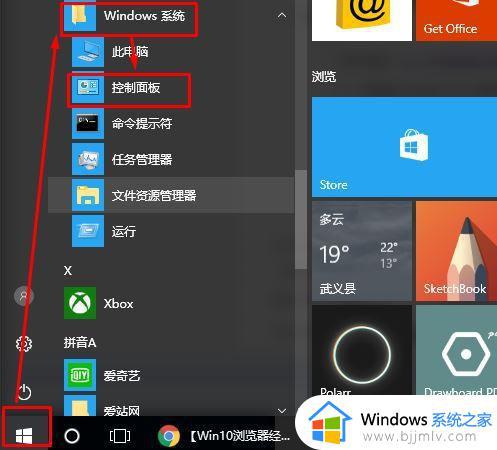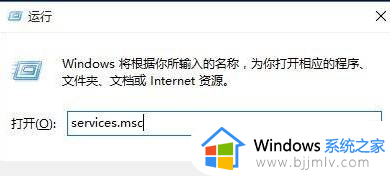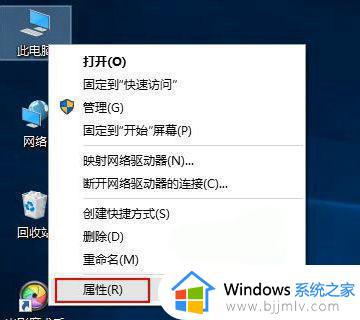win10音频服务未响应未修复怎么回事 win10提示音频服务未响应未修复如何处理
在使用win10系统的时候,很多人反映说遇到了电脑没声音的情况,然后检查的时候发现音频服务未响应未修复,很多人碰到这样的问题都无从下手,如果你刚好有遇到了这样的问题,接下来就由笔者给大家详细介绍一下win10提示音频服务未响应未修复的处理方法供大家参考。
方法一、
1. 进入系统桌面,右键这台电脑打开“管理”项。
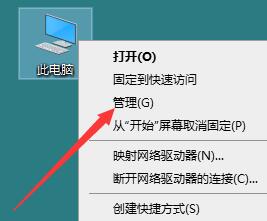
2. 在打开的计算机管理窗口中,点击“服务和应用程序”然后再点击打开“服务”进入下一步操作。
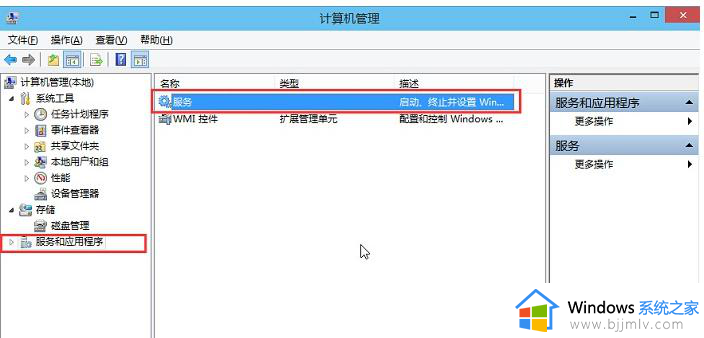
3. 在服务窗口中,找到“Windows Audio”双击打开进入下一步操作。
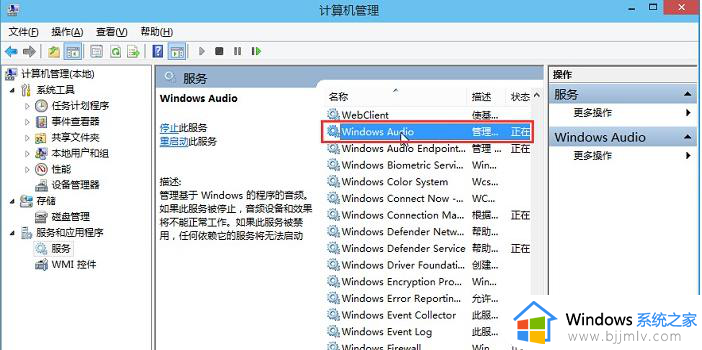
4. 在Windows Audio的属性窗口中,点击“开启(S)”。
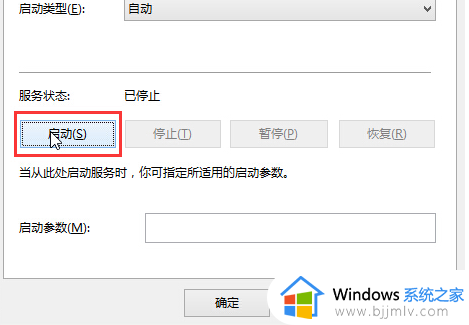
5. 还是在Windows Audio的属性窗口中,点击切换到“登录”项。然后修改此账户的密码,任意输入两遍相同的密码即可(如:123456)点击“确定”进入下一步操作。
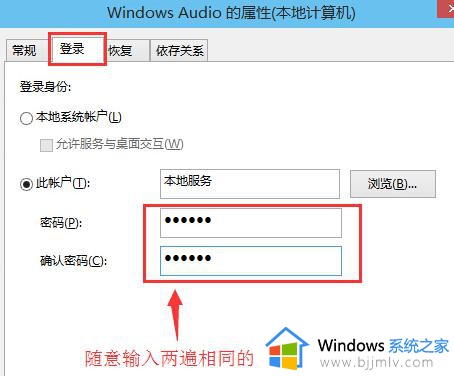
6. 进入下一步操作。
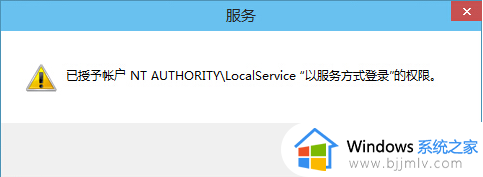
7. 在弹出系统提示窗口提示重启服务才可以生效的窗口中,点击“确定”然后手动重启电脑完成操作。
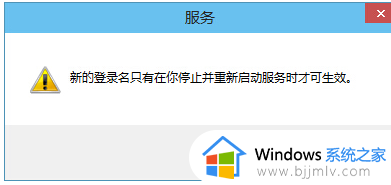
方法二
1. 如果此问题还是没有得到解决的话,则是系统相关的问题。
2. 用户们想要彻底解决此问题的话,可以选择重装系统,重装系统就能解决音频未响应的问题。【重装参考教程】
上述给大家介绍的就是win10音频服务未响应未修复的详细解决方法,有遇到一样情况的话,不妨就参考上述方法步骤来进行操作,希望帮助到大家。