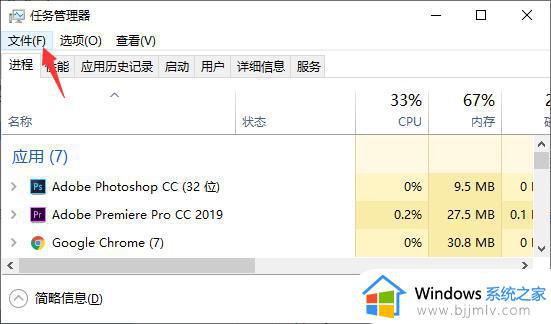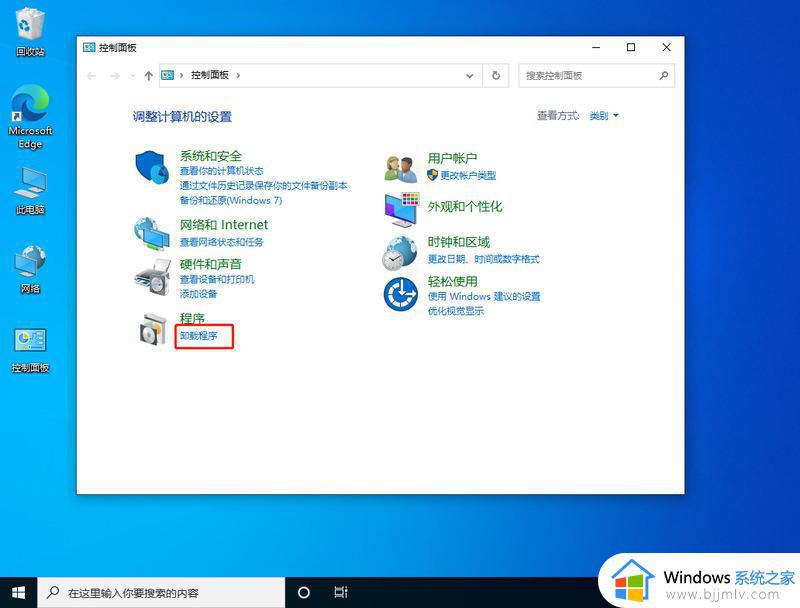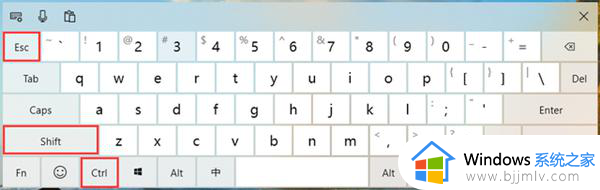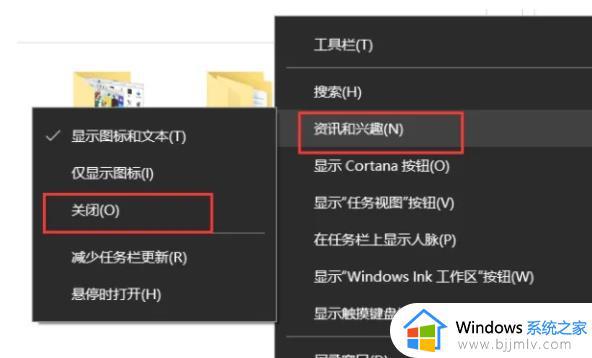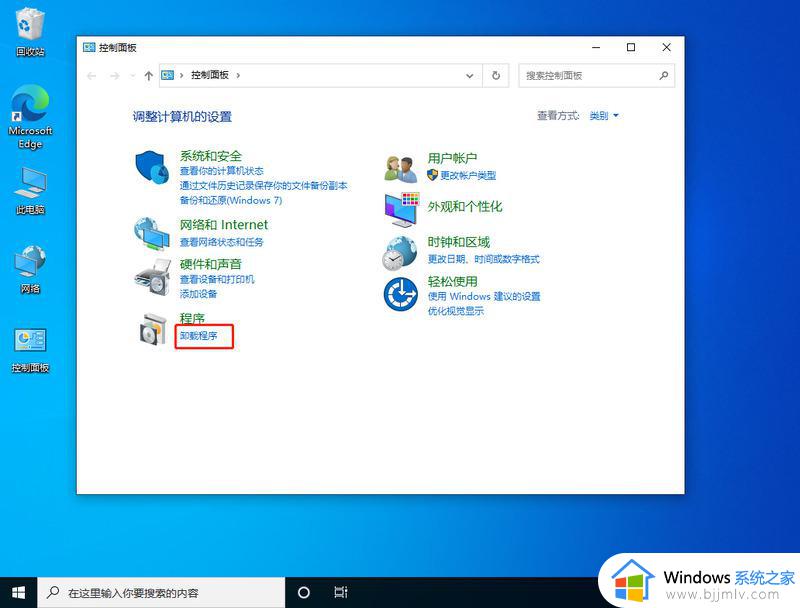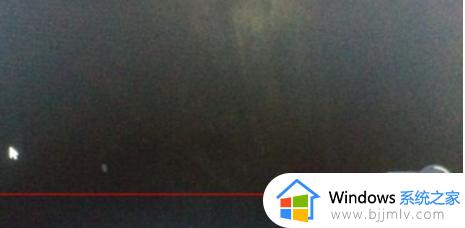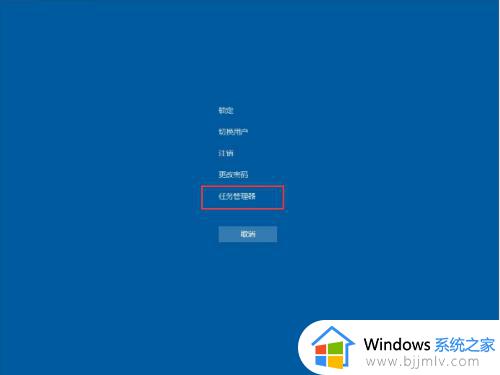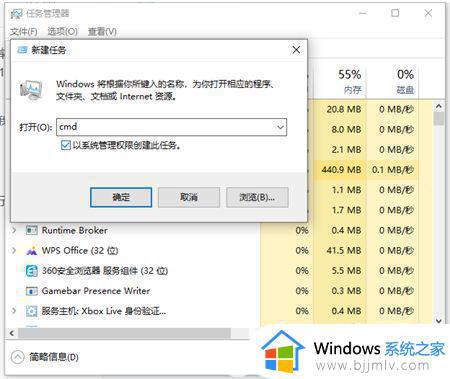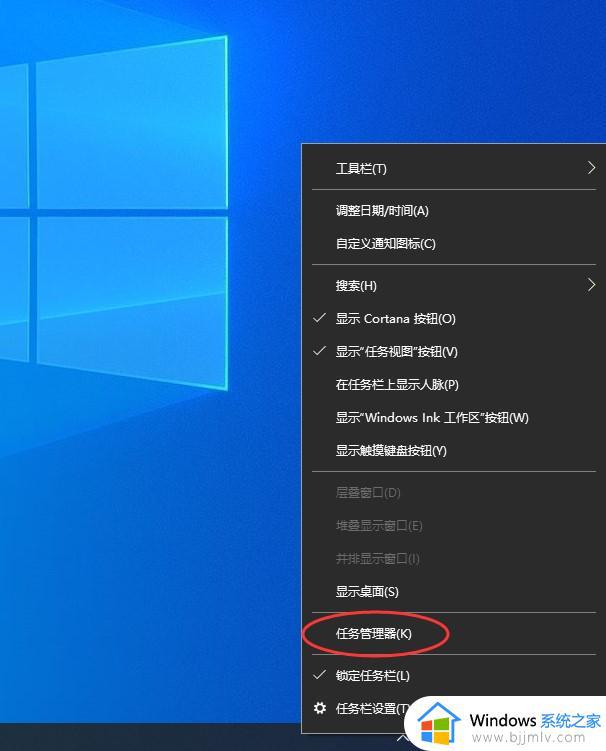win10任务栏经常无响应怎么办?win10任务栏一直未响应修复方法
很多用户在使用win10电脑的过程中,经常也会通过桌面底部任务栏工具来快速打开某些功能界面,可是近日有用户在启动win10电脑进入桌面后,点击底部任务栏工具时却总是未响应的情况,对此win10任务栏经常无响应怎么办?这里小编就来教大家win10任务栏一直未响应修复方法。
具体方法如下:
方法一
1、按下“ctrl+alt+delete”键,打开任务管理器。
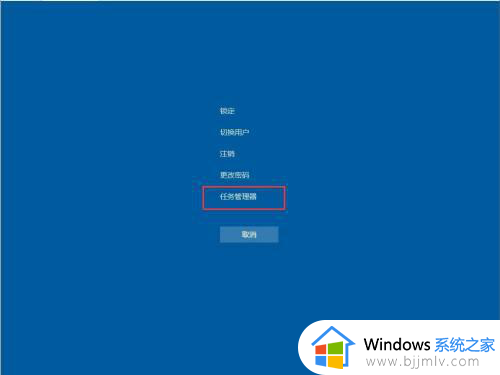
2、首先点击第一列【名称】,以按照名称排序,使得进程名在列表中保持不动。
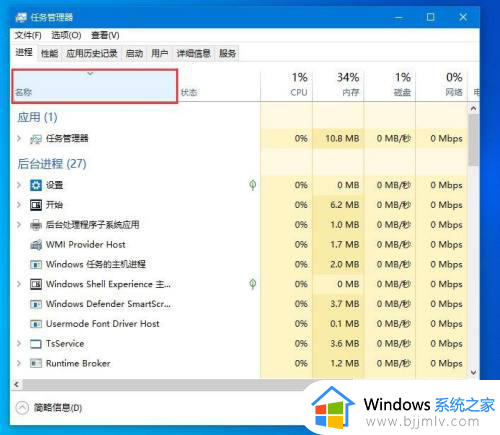
3、在下边找到一个叫作“Windows 资源管理器”的进程,点击右下角的重新启动,稍等几秒即可解决问题。
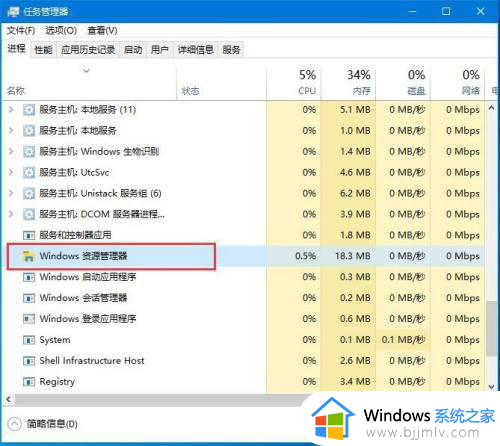
方法二
1、按下“win + R”,打开运行窗口,输入“powershell”。
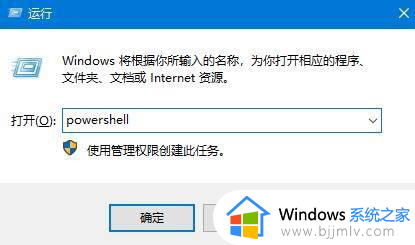
2、确定运行“powershell”,在powershell中可以查看和操作进程,要重启explorer进程,只需要停止它就能自动重启。
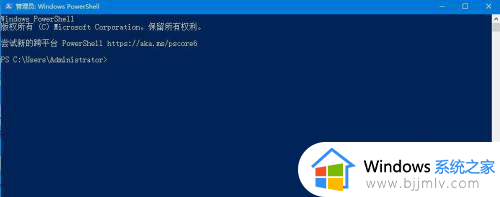
以上就是小编给大家介绍的win10任务栏一直未响应修复方法了,有遇到相同问题的用户可参考本文中介绍的步骤来进行修复,希望能够对大家有所帮助。