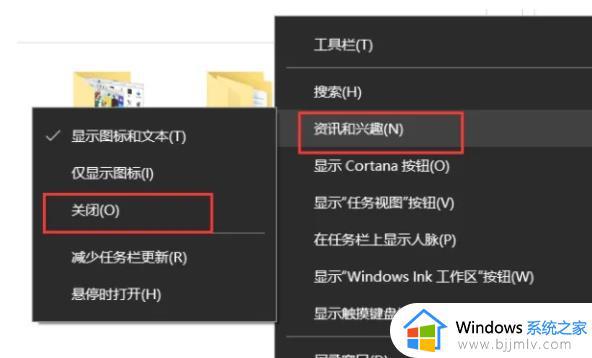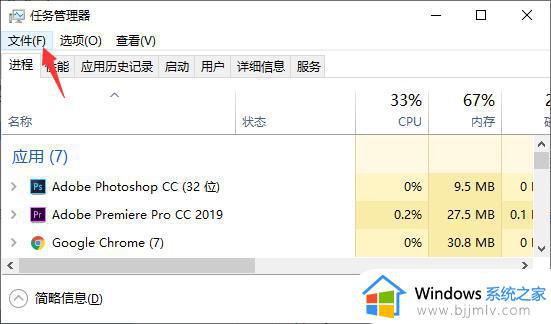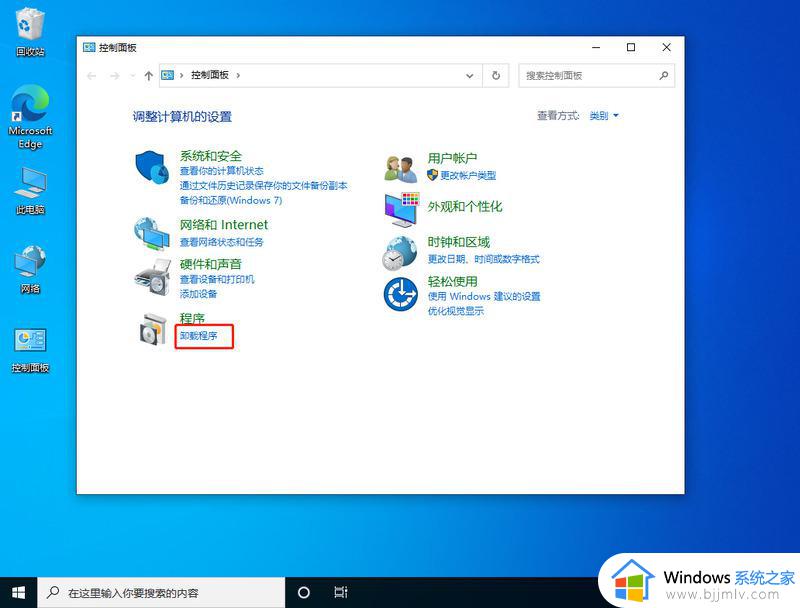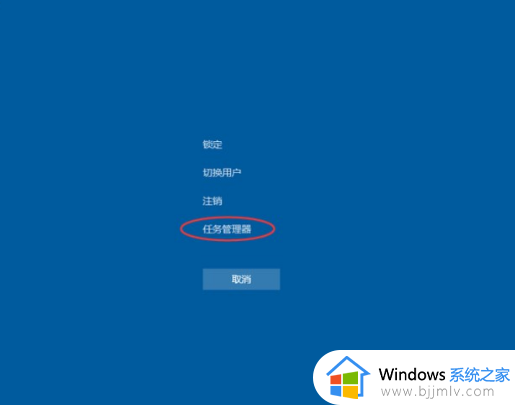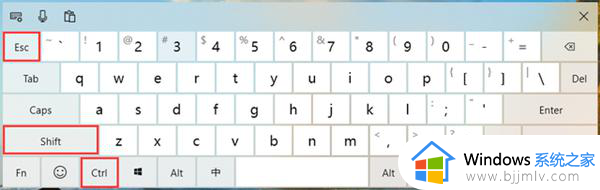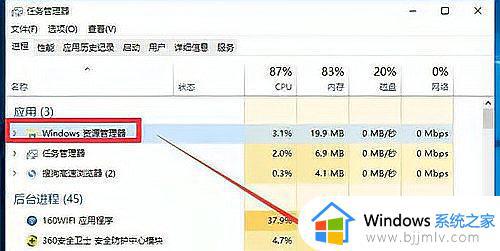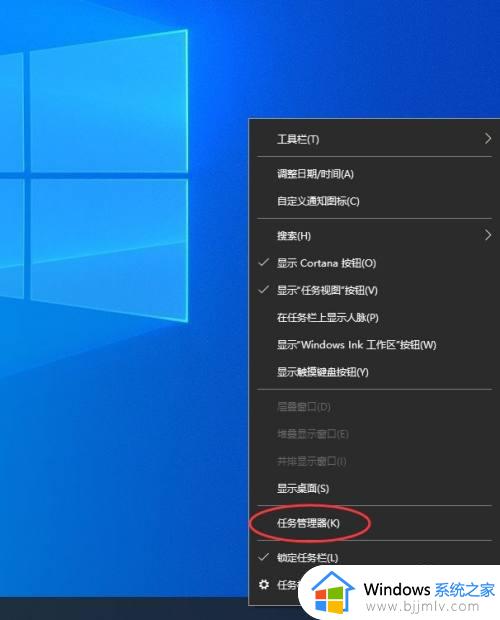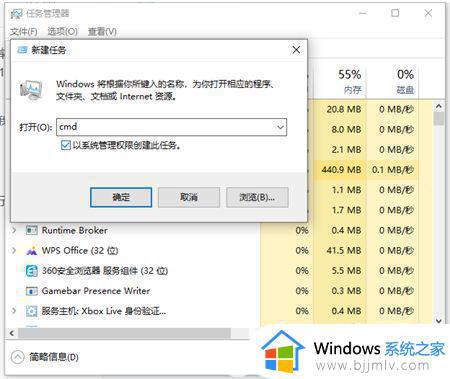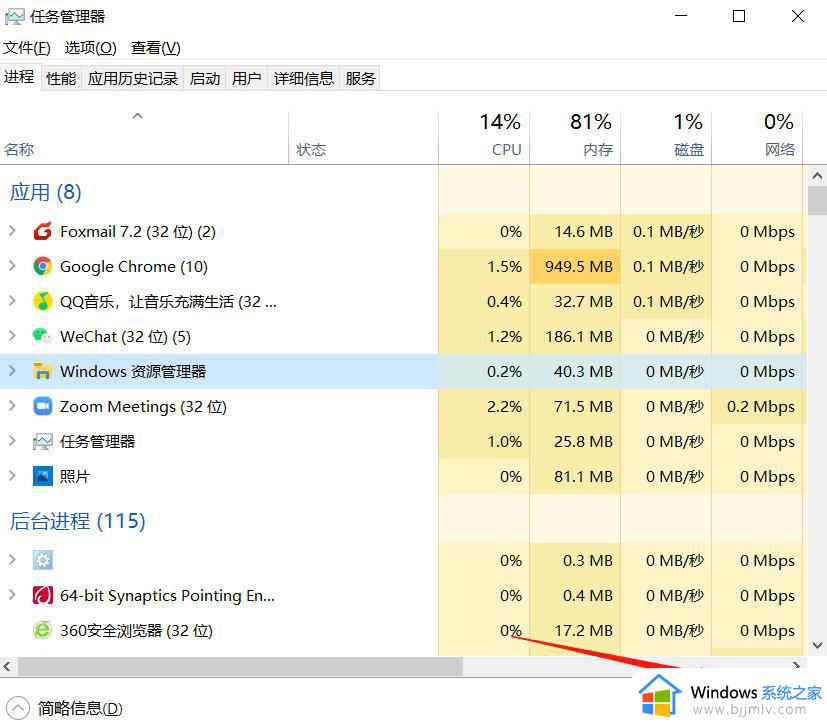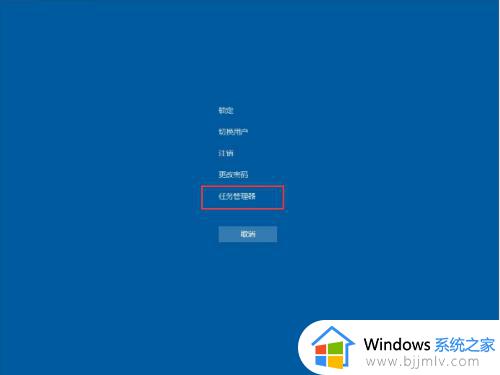win10 任务栏无响应怎么办 win10底部任务栏没有响应怎么解决
不知道我们使用win10电脑的小伙伴有没有遇到这种情况呢,就是我们在使用win10电脑的时候突然发现自己的任务栏出现了无响应的情况,遇到这种情况很多小伙伴不知道怎么解决,那么win10 任务栏无响应怎么办呢?接下来小编就带着大家一起来看看win10底部任务栏没有响应怎么解决,希望对你有帮助。
具体方法:
方法一、卸载补丁
1.出现这个原因可能是某个windows10系统补丁更新,导致的问题。打开桌面的控制面板,点击卸载程序。
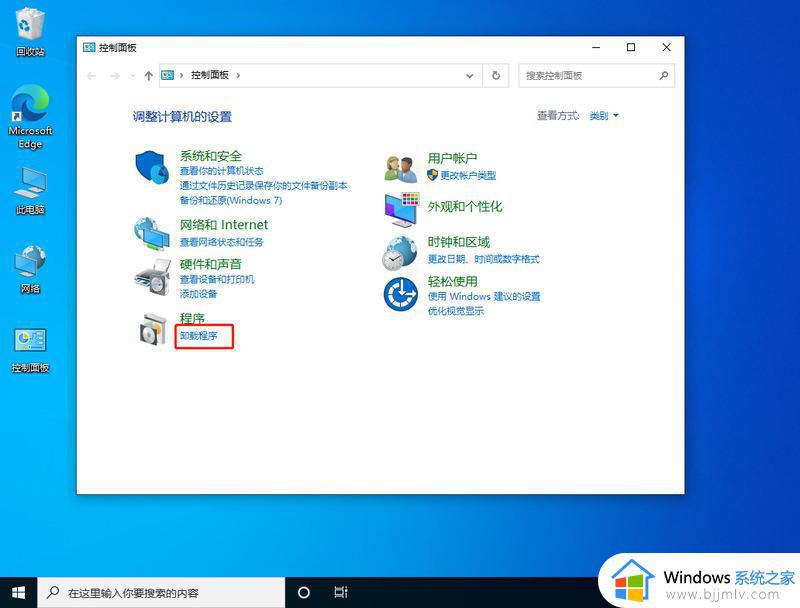
2.进入后,在左侧点击查看已安装的更新。
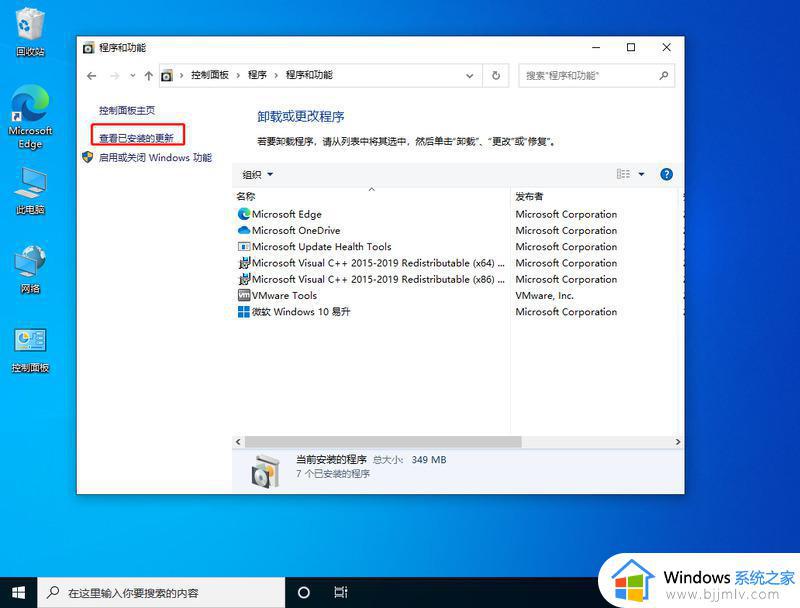
3.然后找到对应的KB5008212补丁,鼠标右键点击卸载即可。
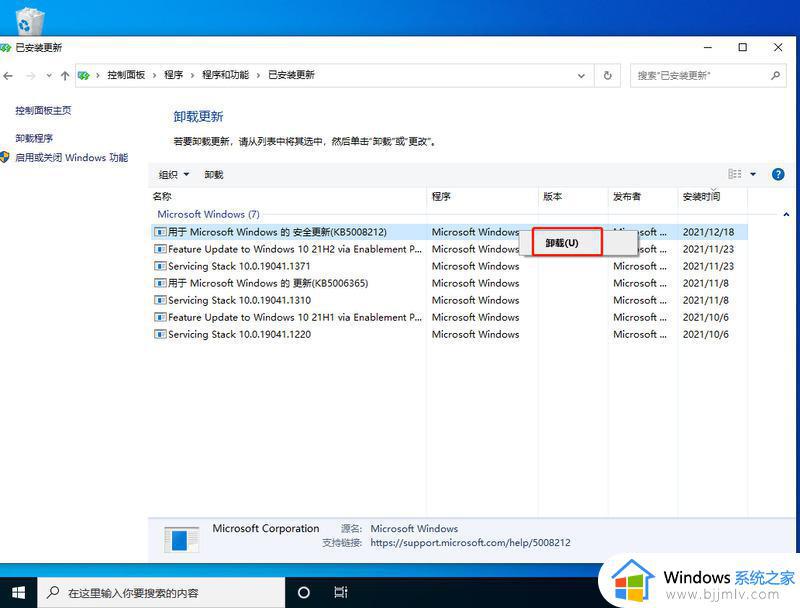
方法二、
1.还是通过卸载补丁,使用键盘按住Ctrl+shift+esc打开任务管理器。在右上角点击文件,运行新任务。
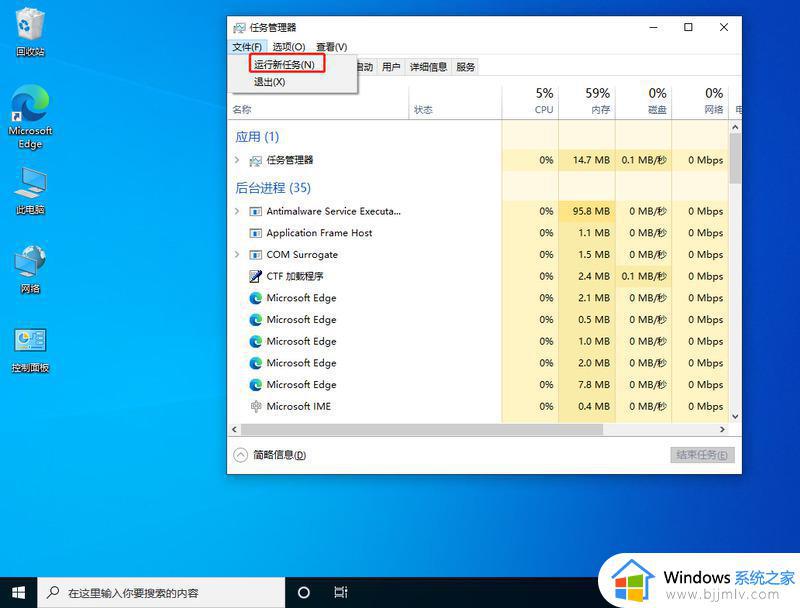
2.输入cmd,并且勾选以系统管理权限创建此任务。
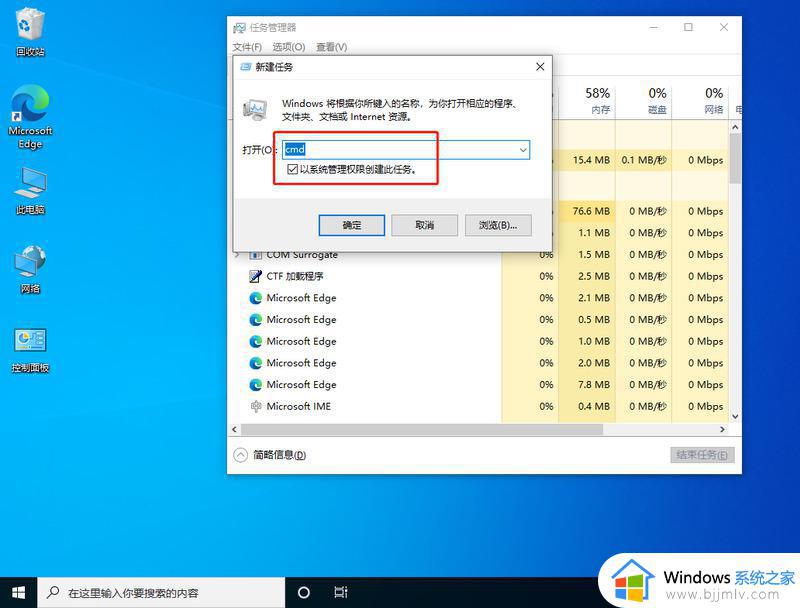
3.进入后,输入wusa /uninstall /kb:500821。在弹出的窗口选择是,等待卸载完成重启即可。
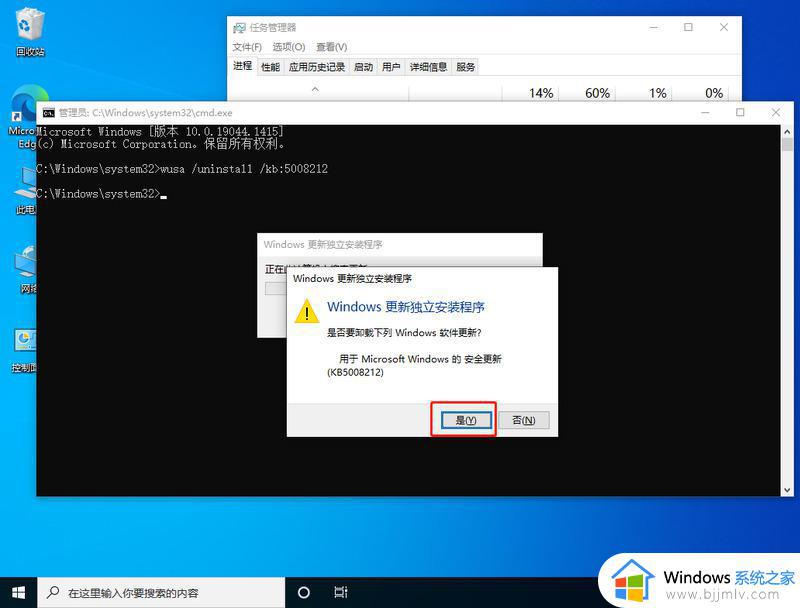
方法三、卸载资讯组件
1.还有可能是由于win10的资讯和兴趣功能,导致任务栏一直转圈。首先关闭无线网络和有线网络连接,让电脑处于断网状态。重启电脑,进入系统。断网后,系统任务栏设置等可以正常使用。
2.然后右键点击任务栏的空白处或资讯和兴趣上,选择关闭即可。
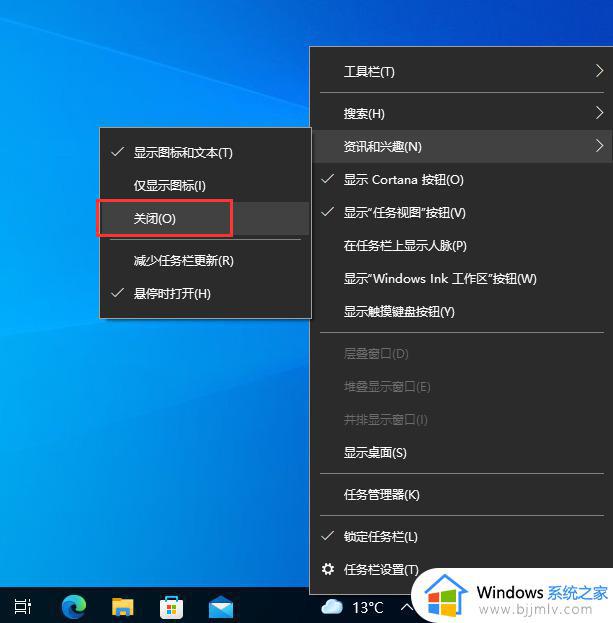
方法四、重启资源管理器
1. 通过同时按下 Ctrl+Shift+Esc 键打开任务管理器,打开后若无进程页面。请点击详细信息,找到Windows资源管理器,右键点击选择重新启动(R)。
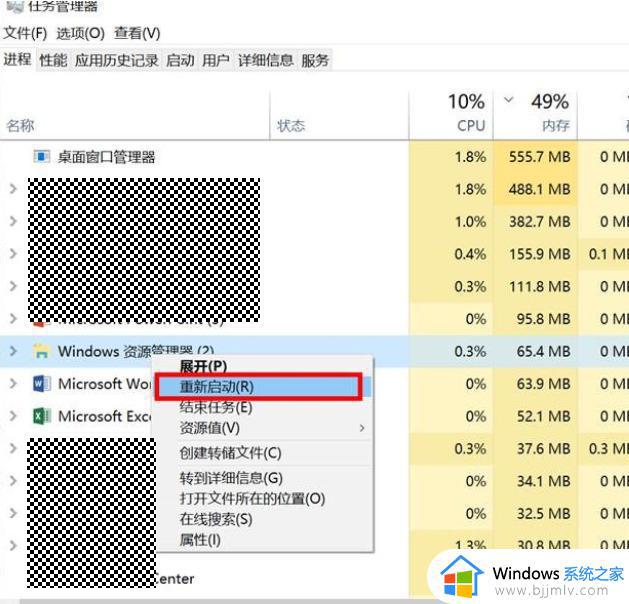
2. 如果任务管理器里explorer已经不存在,则新建任务。
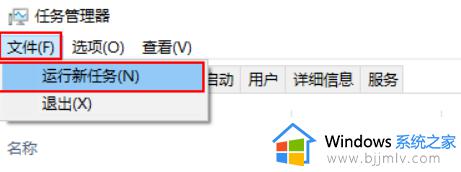
3.输入explorer打开管资源管理器。
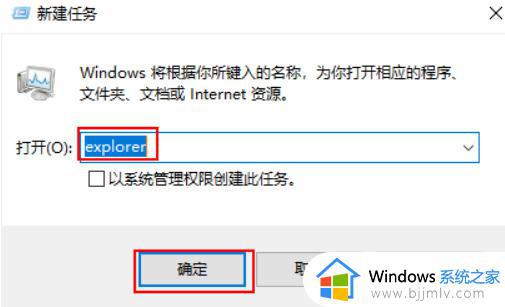
方法五、
1、使用“win+r”组合键,打开运行栏,输入“msconfig”然后点击确定;
2、在打开的界面中点击上方的“服务”,然后点击左下方”隐藏所有microsoft服务”。最后单击“全部禁用”即可;
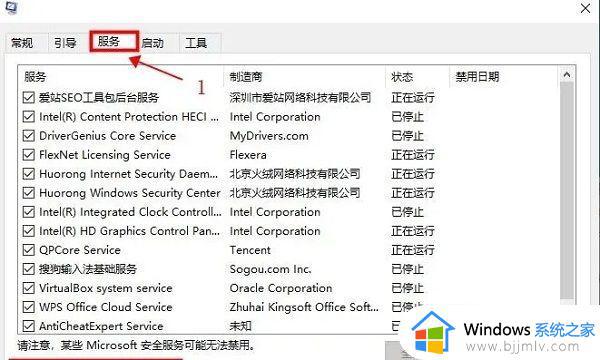
3、接着使用“ctrl+shift+del(.)”打开任务管理器,然后单击开始就可以禁用所有的进程;

4、最后重新启动电脑,查看是否恢复。
以上全部内容就是小编带给大家的win10底部任务栏没有响应解决方法详细内容分享啦,小伙伴们如果你们有需要的话可以参照小编的内容进行操作,希望小编的方法对你们有所帮助。