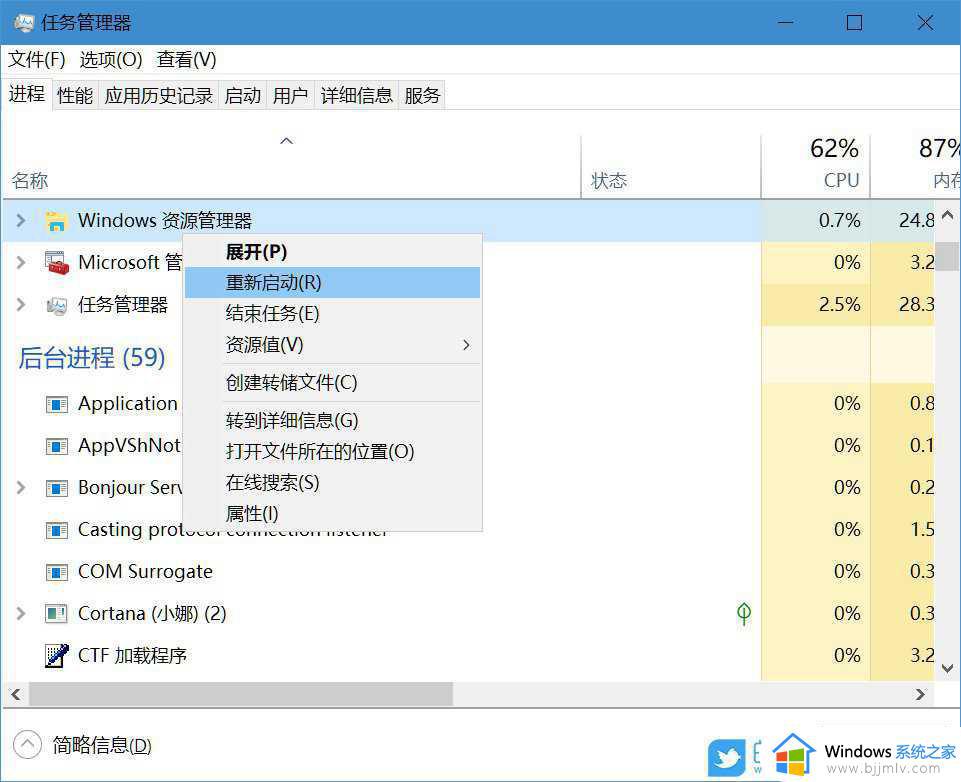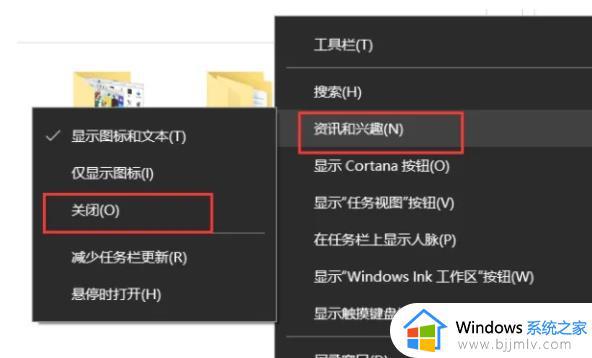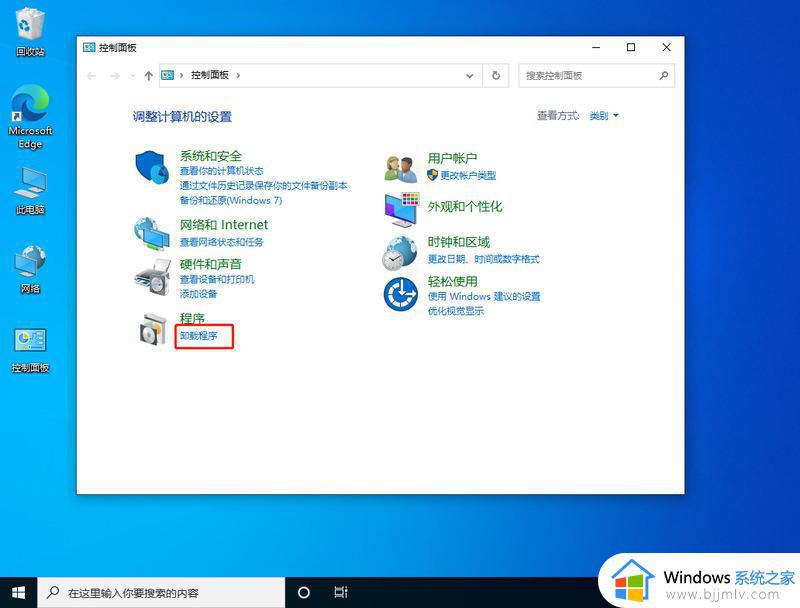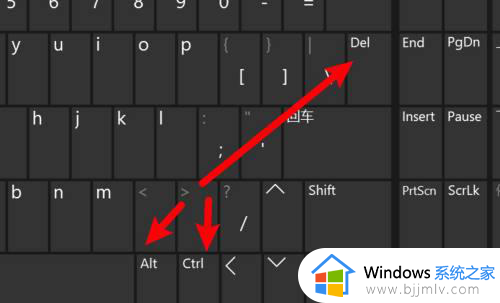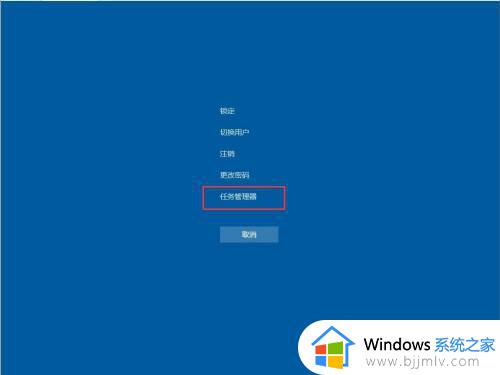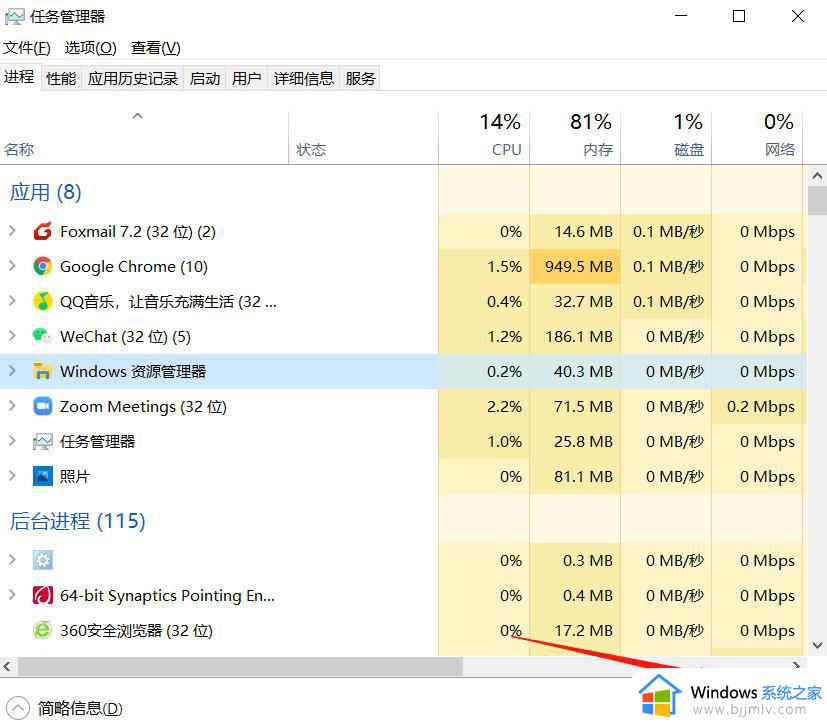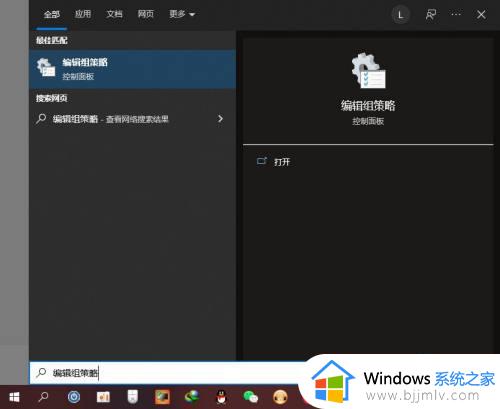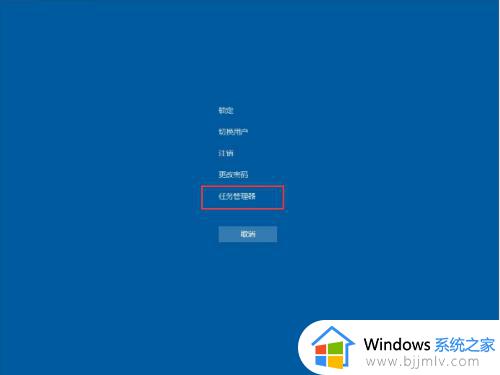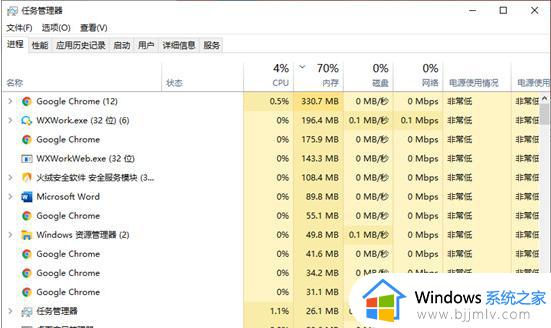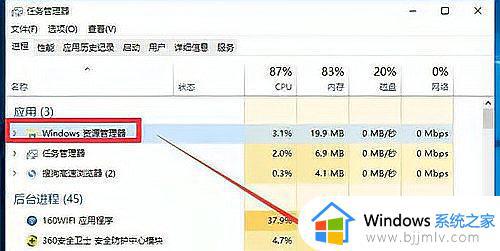win10底部任务栏点击无响应怎么办 win10底部任务栏点击没反应处理方法
在使用win10操作系统时,有时候会遇到底部任务栏点击无响应的情况,这给我们的使用带来了很大的困扰,对此win10底部任务栏点击无响应怎么办呢?下面,我们将介绍win10底部任务栏点击没反应处理方法。
具体方法如下:
方法一:右键任务栏空白处,点击选择开启“任务管理器”。
1、右键任务栏空白处,点击选择开启“任务管理器”,如果不行的话,那就同时按住Ctrl+Alt+del键,点击开启“任务管理器”。
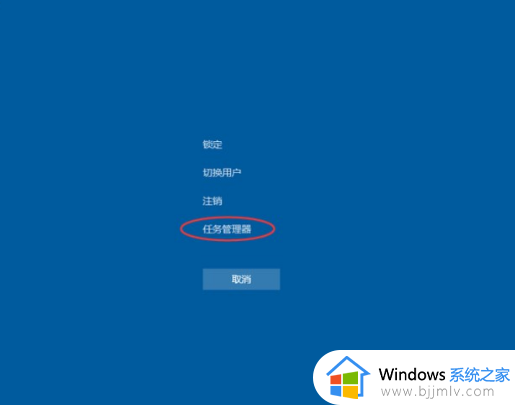
2、找到并右键“Windows资源管理器”,选择“重新启动”即可。
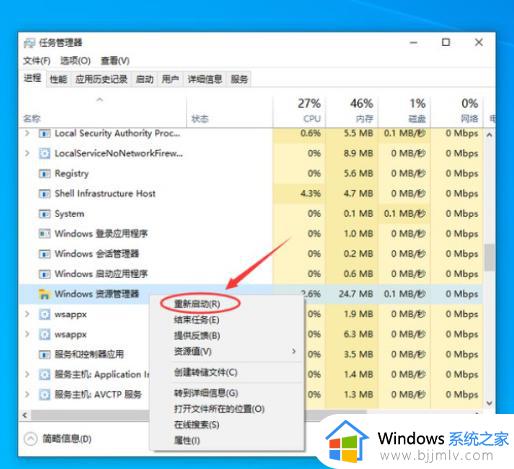
3、 接着,我们还需要重新部署进程,以管理员身份运行“Windows powershell”。
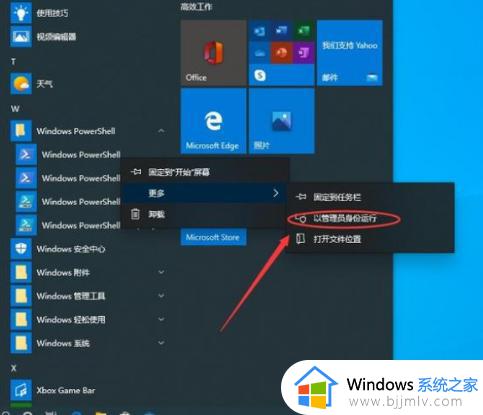
4、 输入并运行下面的命令, 对微软商店进行重置:Get-AppXPackage -AllUsers | Foreach {Add-AppxPackage -DisableDevelopmentMode -Register "$($_.InstallLocation)\AppXManifest.xml"}。
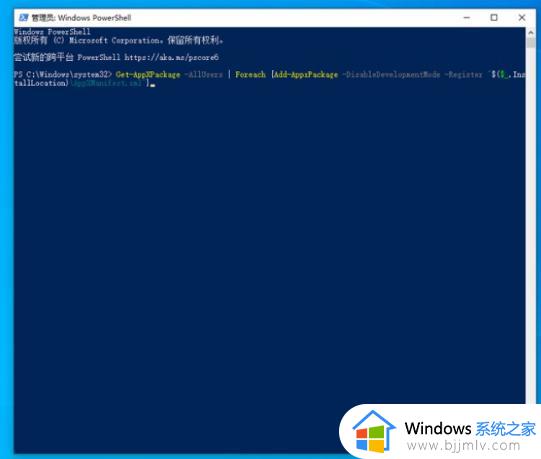
5、 另外,排除加载最常访问列表的影响,点击打开设置界面,进入“个性化”设置。
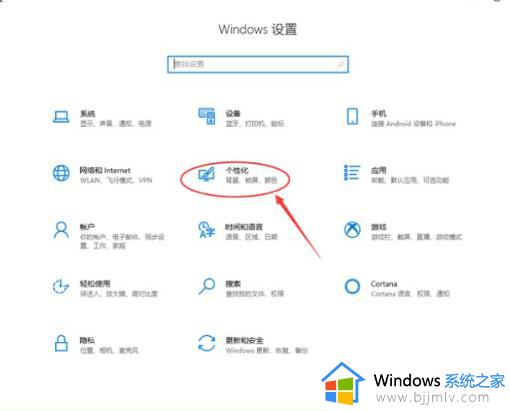
6、 最后,点击左侧“开始”,找到并关闭开始菜单或任务栏显示最近打开选项的功能。
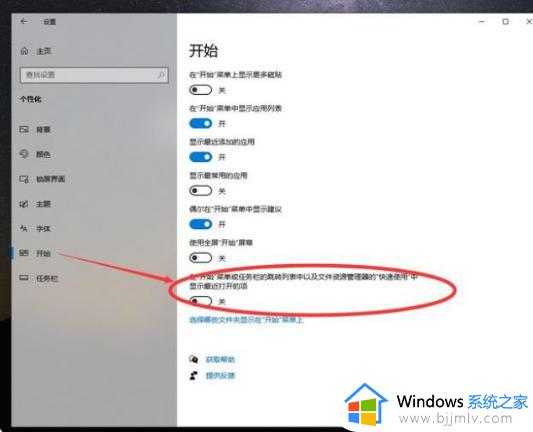
方法二:输入sfc /scannow并回车执行即可。
1、你还可以检查并修复Windows文件,参考方法一打开Powershell。
2、输入sfc /scannow并回车执行即可。
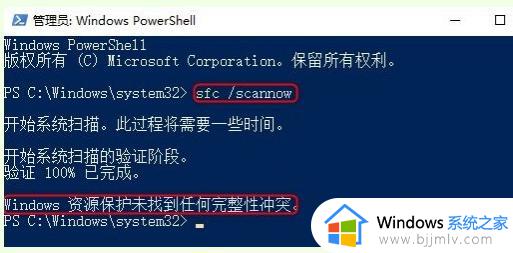
3、接着,继续输入DISM /Online /Cleanup-Image /RestoreHealth,按回车键修复文件即可。
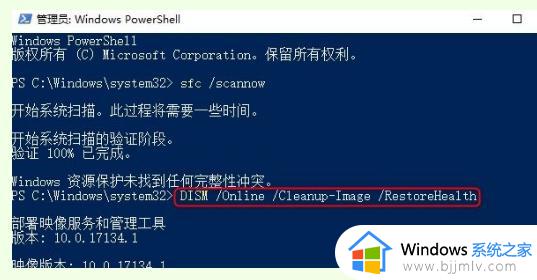
以上就是win10底部任务栏点击没反应处理方法的全部内容,碰到同样情况的朋友们赶紧参照小编的方法来处理吧,希望本文能够对大家有所帮助。