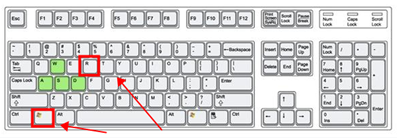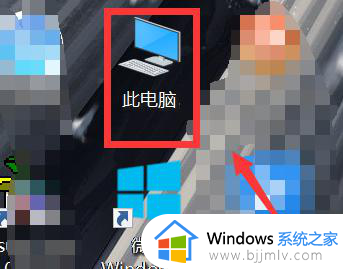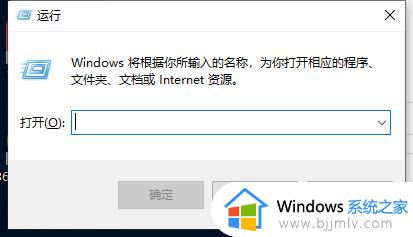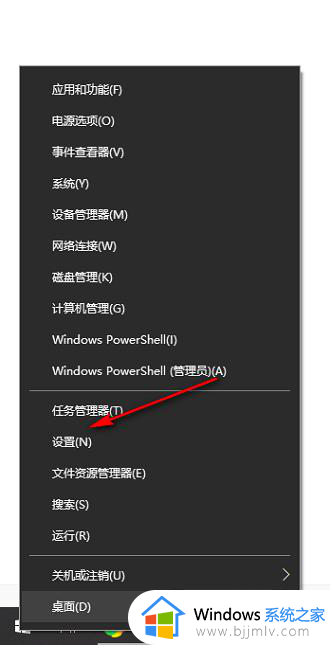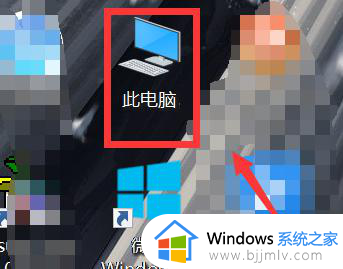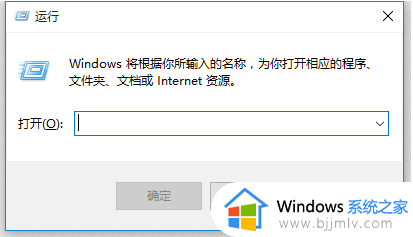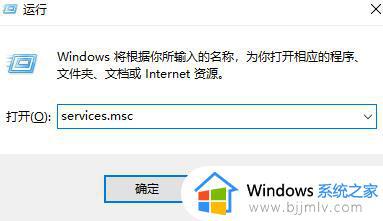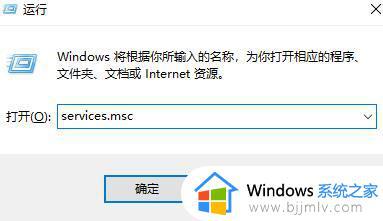win10显示未安装任何音频输出设备什么原因 win10突然显示未安装任何音频输出设备如何解决
更新时间:2023-06-13 09:42:58作者:qiaoyun
在电脑任务栏右下角中都会显示一个喇叭图标,方便我们对声音的音量进行调整,可是有不少win10系统用户在点击喇叭图标的时候,却显示未安装任何音频输出设备,导致不能更改,这是什么问题呢,今天就给大家带来win10突然显示未安装任何音频输出设备的详细解决方法供大家参考。
具体方法如下:
1、在win10操作系统桌面上,鼠标右键此电脑图标选择属性选项进入。
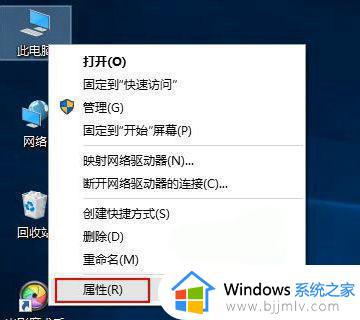
2、进入win10系统界面,点击左侧菜单控制面板主页选项进入。
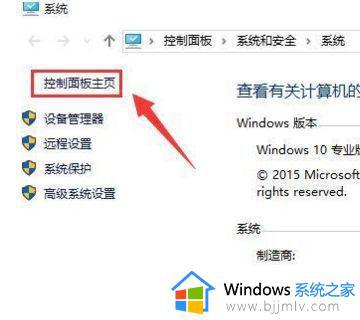
3、点击硬件和声音选项进入,继续下一步操作。
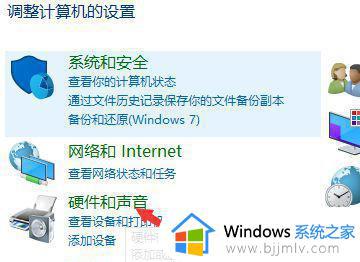
4、点击声音节点底下的管理音频设备选项进入。
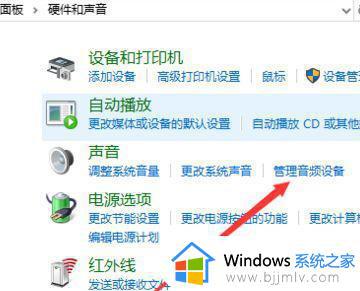
5、在弹出的声音对话框,点击未安装音频设备勾选显示禁用的设备选项进入。
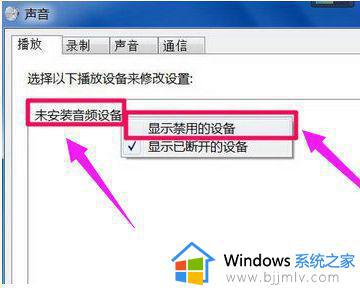
6、最后鼠标右键扬声器,在弹出的菜单勾选启用选项即可。
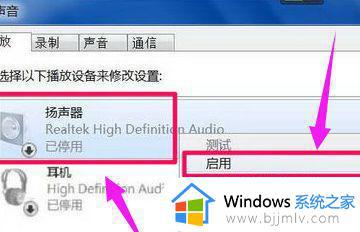
以上给大家介绍的就是win10显示未安装任何音频输出设备的详细解决方法,有遇到这样情况的小伙伴们可以尝试上述方法步骤来进行解决吧。