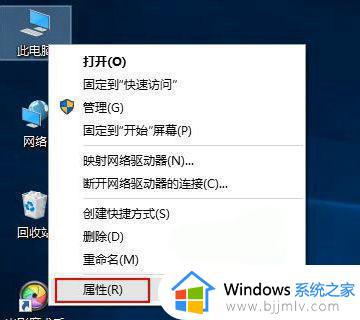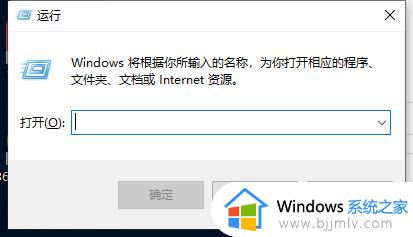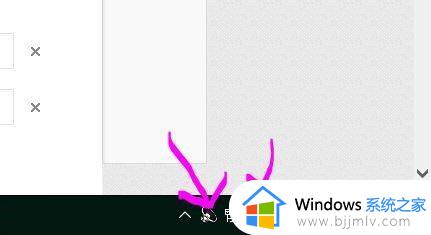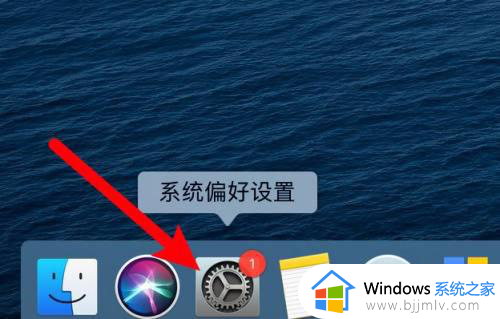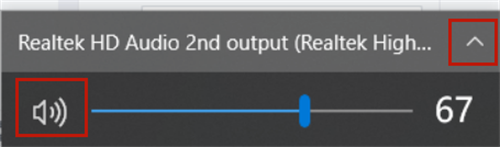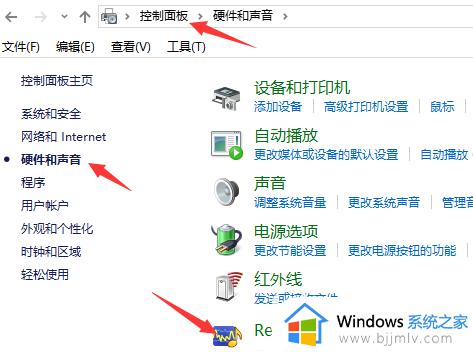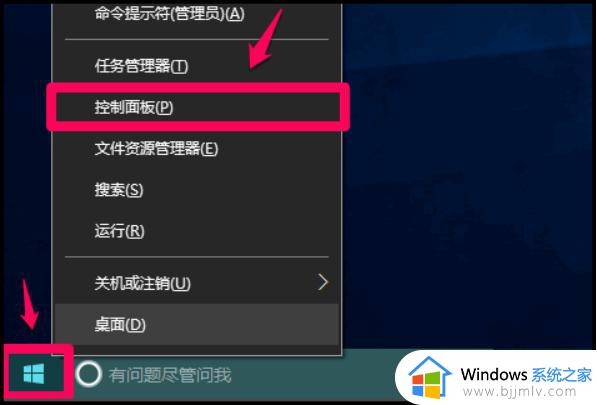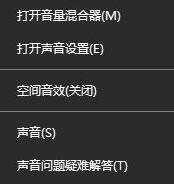win10电脑没声音显示未安装音频设备怎么办
许多用户在给电脑安装完win10系统之后,由于不熟悉系统的功能因此遇到一些故障时总是不懂得解决,其中有用户的win10电脑播放音乐时却总是没有声音,扬声器图标显示未安装音频设备,对此应该怎么办呢?下面小编就来告诉大家win10电脑没声音显示未安装音频设备解决方法。
具体方法:
1、首先找到键盘上的“Win+R”键,同时按下打开运行窗口;
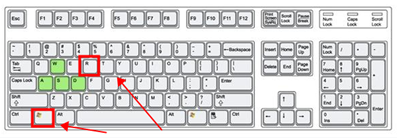
2、选中弹窗中的输入框,输入命令“control”打开控制面板界面;
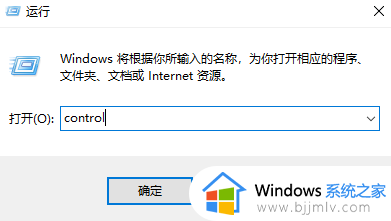
3、找到并单击“硬件和声音”选项打开;
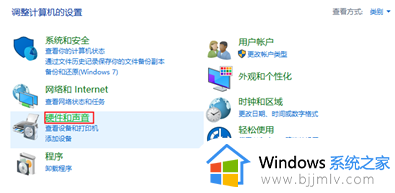
4、在窗口右侧找到“管理音频设置”打开;
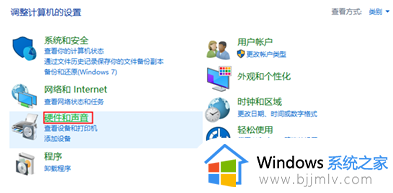
5、打开后,鼠标右键“未安装音频设备”,弹出选项勾选“显示禁用的设备”和“显示已断开的设备”;
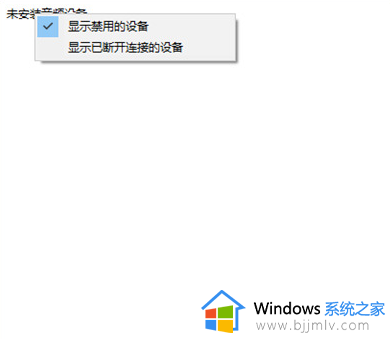
6、下方显示已经停用的扬声器设备,右键选中“启用”即可开启音频输出设备;

7、若是还是没有恢复,则可能是声卡驱动故障问题,右键桌面左下角“开始”菜单,打开“设备管理器”;
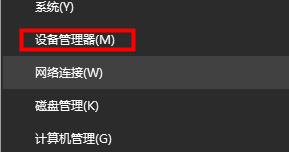
8、打开后,点击“声音、视频和游戏控制器”选项的下拉符号,找到你的声卡驱动;
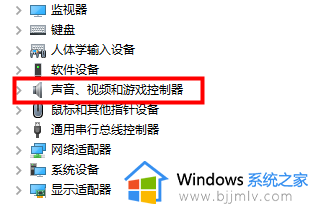
9、右键单击选择“更新驱动程序软件”,单击开始更新;
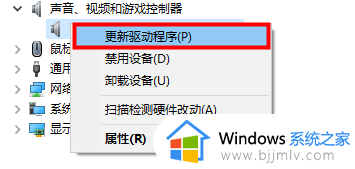
10、下方两个选项选择“自动搜索驱动程序”;
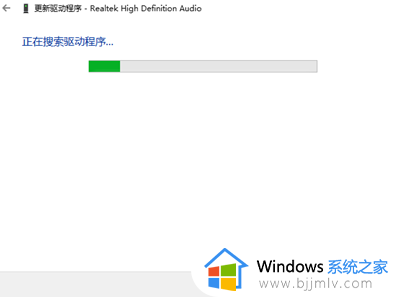
11、等待其更新安装成功即可;
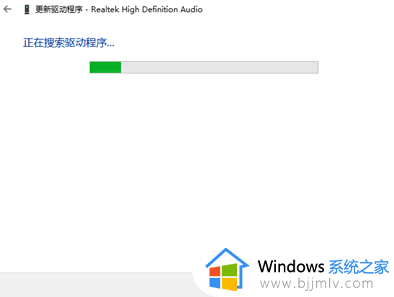
以上就是小编告诉大家的win10电脑没声音显示未安装音频设备解决方法了,有遇到这种情况的用户可以按照小编的方法来进行解决,希望能够帮助到大家。