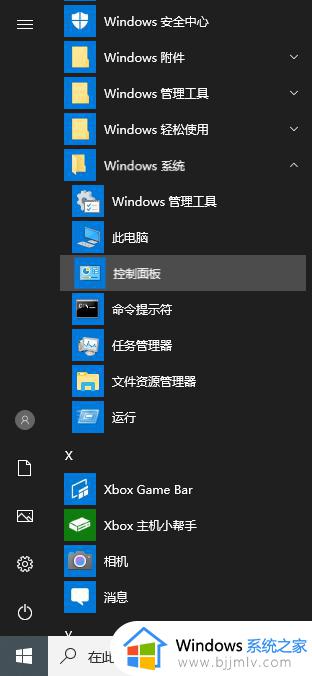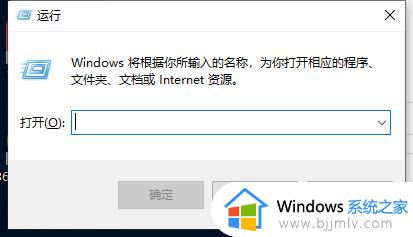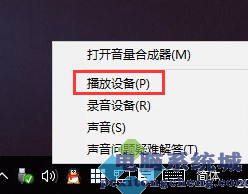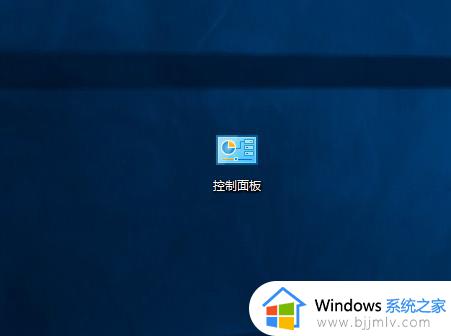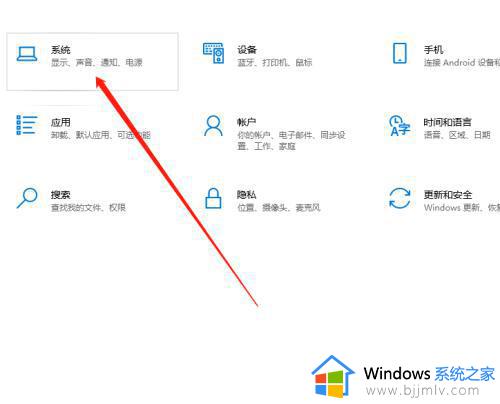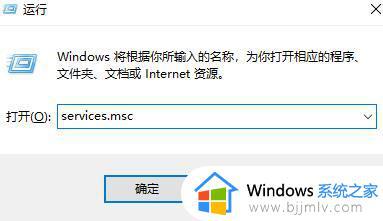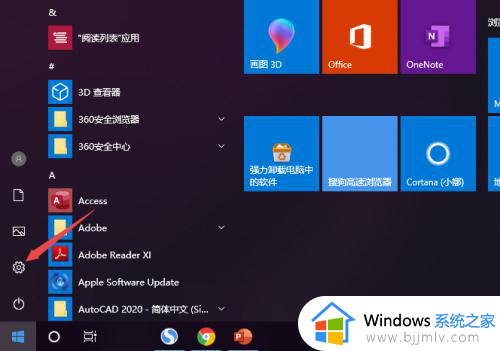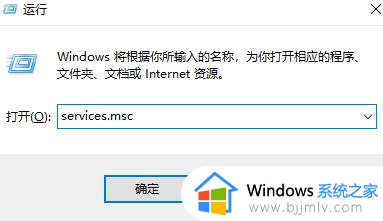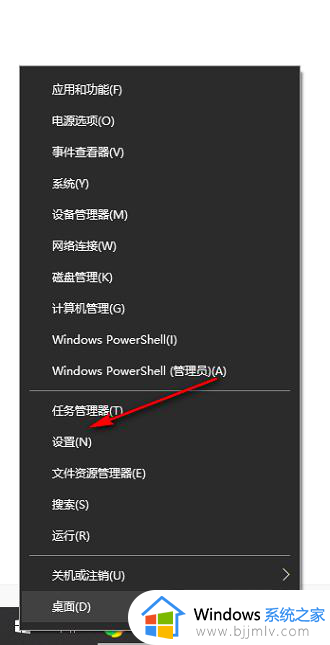win10声音输出设备没有耳机怎么办 win10声音输出设备没有耳机选项如何解决
通常我们都会给自己的win10电脑外接音箱设备来使用,当然有时也会插入耳机来独自倾听一些音乐,然而当用户在给win10电脑插入耳机之后,打开声音输出设备进行设置时却没有发现耳机选项,对此win10声音输出设备没有耳机怎么办呢?以下就是有关win10声音输出设备没有耳机选项解决方法。
具体方法:
1、右键单击系统桌面左下角的“开始”,然后单击“开始”菜单中的“控制面板覆盖”。如下图所示。
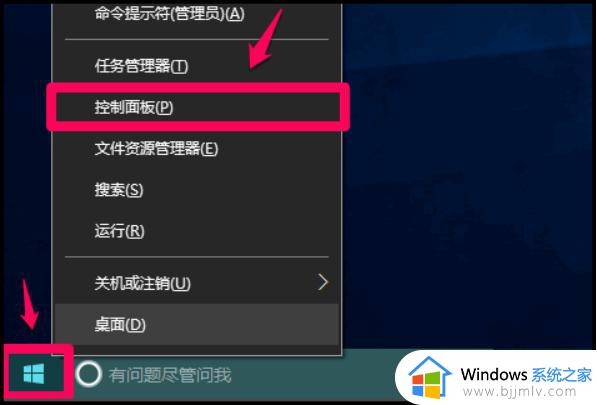
2、双击控制面板中的Realtek high definition audio manager以打开Realtek high definition audio manager。如下图所示。
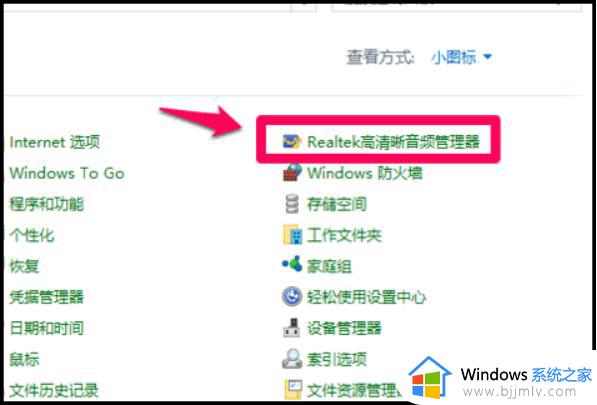
3、在“打开Realtek高清晰度音频管理器”窗口中,单击右上角的[设备高级设置]。如下图所示。
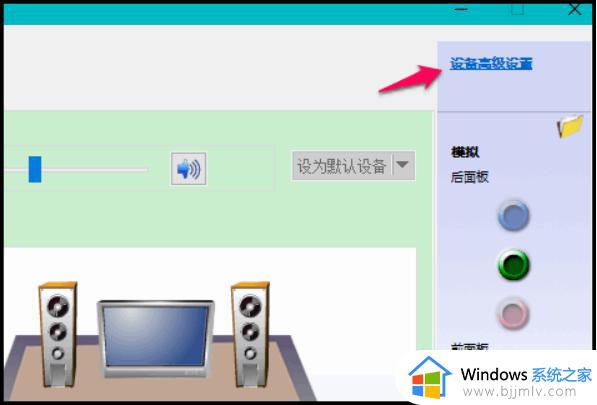
4、在“设备高级设置”窗口中,您可以看到播放设备的默认选项是在插入前耳机设备时将后面的输出设备静音。如下图所示。
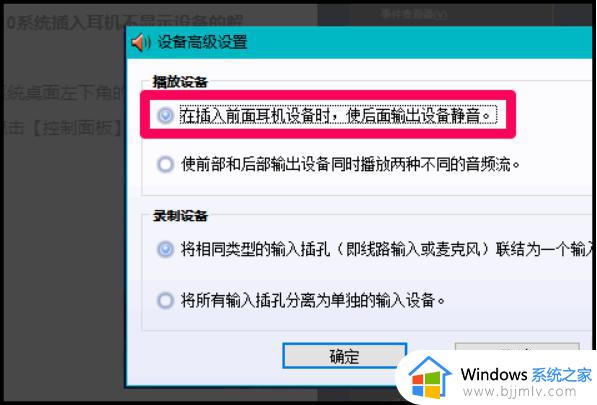
5、将播放设备的选项更改为:使前后输出设备同时播放两个不同的音频流,然后单击“确定”。如下图所示。
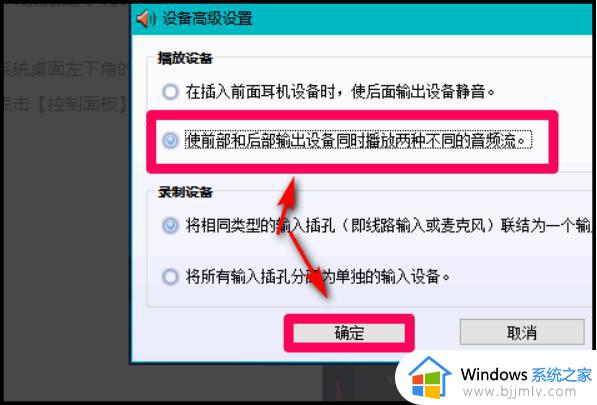
6、打开声音,播放窗口,您可以看到耳机已显示在窗口中间,如下图所示。
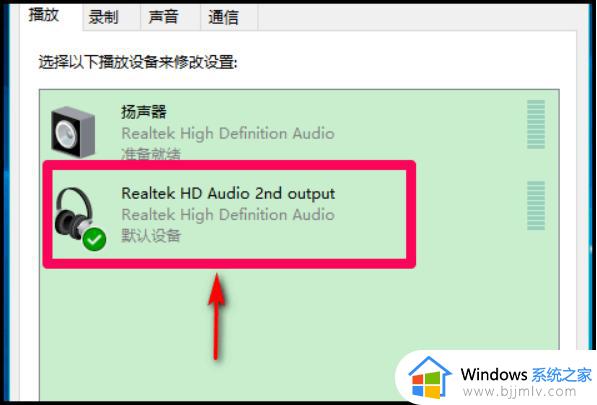
以上就是小编带来的win10声音输出设备没有耳机选项解决方法了,如果有遇到这种情况,那么你就可以根据小编的操作来进行解决,非常的简单快速,一步到位。