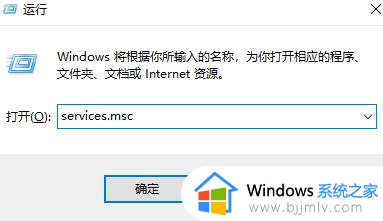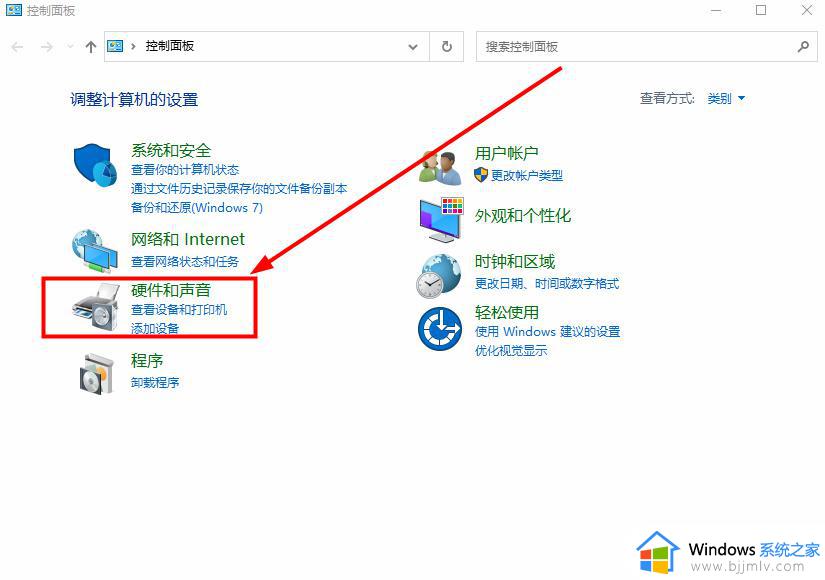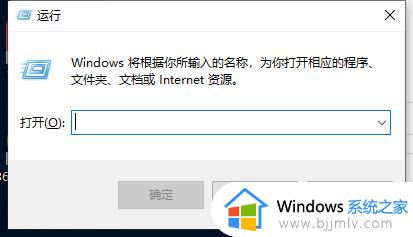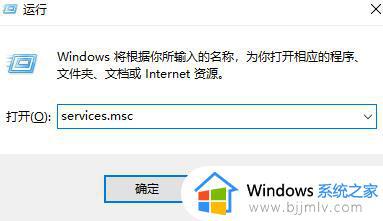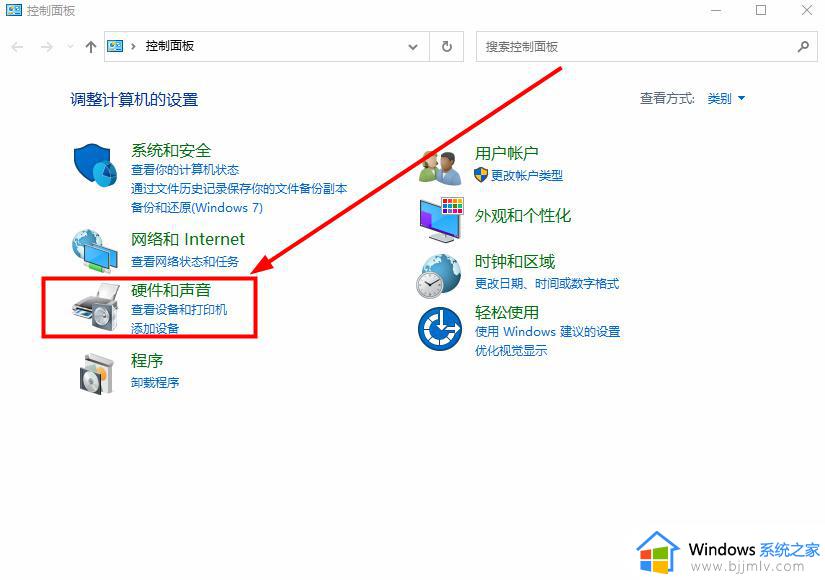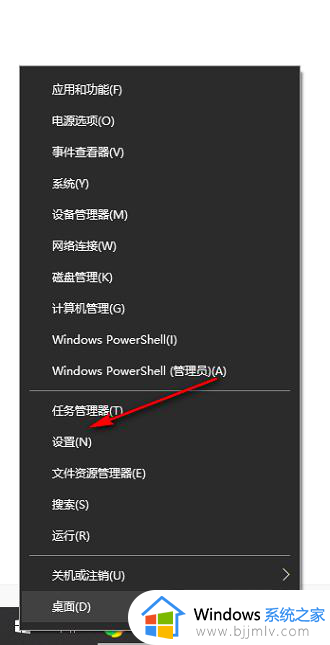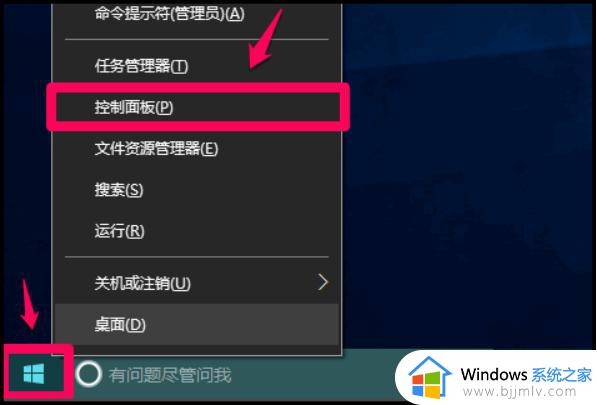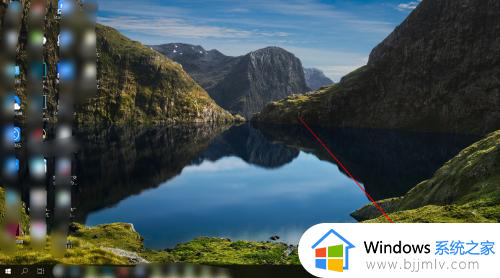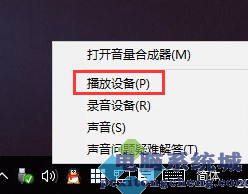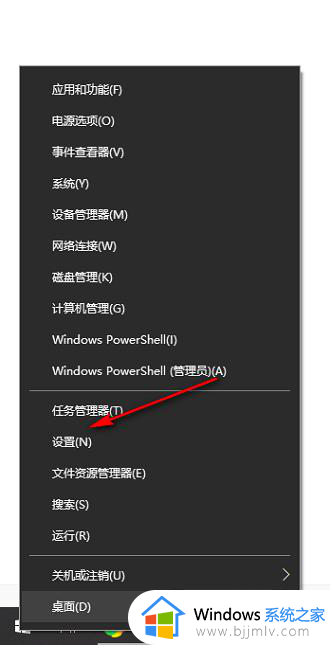win10声音输出无法找到输出设备怎么办 win10系统声音无法找到输出设备解决方法
我们在日常操作win10系统的时候,难免也会在电脑上播放音乐,因此偶尔也会遇到一些声音外放的故障,例如有些用户在启动win10电脑之后,桌面右下角的声音图标却显示无法找到输出设备的提示,对此win10声音输出无法找到输出设备怎么办呢?以下就是有关win10系统声音无法找到输出设备解决方法。
具体方法如下:
方法一:
1、按住“Win R”键盘快捷键开启运作,键入:services.msc点明确打开服务项目;
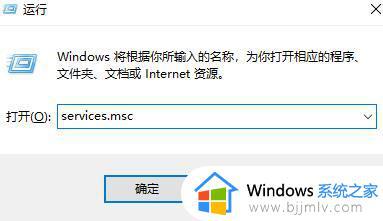
2、寻找“Windows Audio”服务项目,双击鼠标开启;
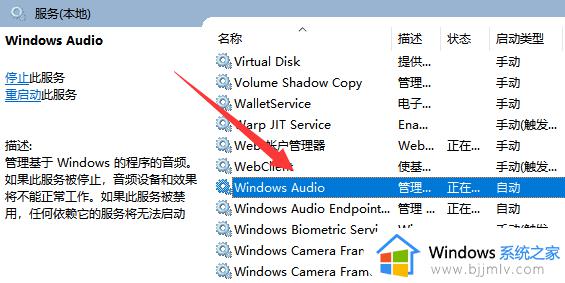
3、这项服务未运行得话把它运行,如果以启动不动先停止使用,停止使用后再开启就可以。
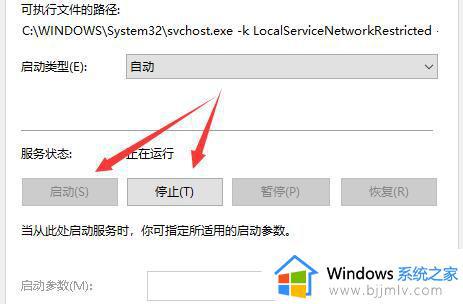
方法二:
1、无法找到声音的输出设备很有可能是推动毁坏而造成的难题,一般是安装不稳定所导致的。
2、提议玩家们立即组装一个好的系统软件那样不会出现这种推动遗失或是不稳定状况。
3、一键就就能完成组装而且组装速度特别快没有任何不便不会出现一丁点的崩溃和数据丢失。
方式三:
1、在任务栏图标喇叭图标上右健,挑选“播放视频。”
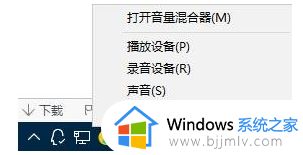
2、挑选默认机器设备做为默认设置通讯设备,右健点一下“特性”。
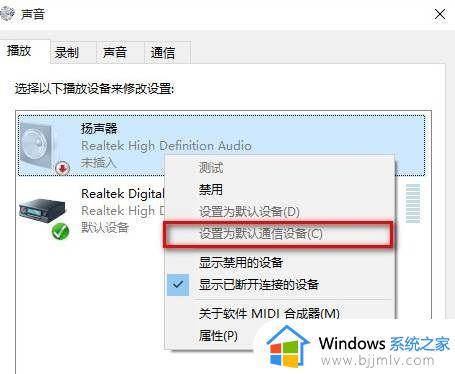
3、转换到“提高”选卡,可能里边的全部特效的启用都除掉,点一下运用—明确。
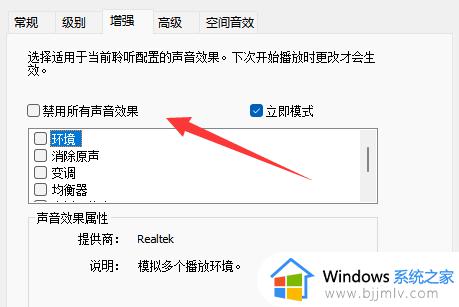
方式四:
1、在菜单栏上右健,挑选“网络适配器”。
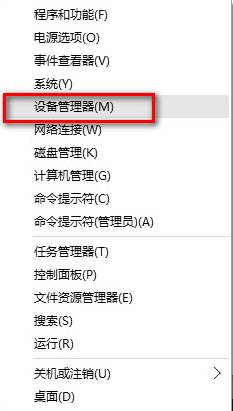
2、进行“声频输入输出”,在下边的声卡设备上右健,挑选“特性”。

3、点一下“驱动软件”选卡,点一下下边的“返回驱动软件”按键。进行返回推动后重新启动win10系统软件就可以。
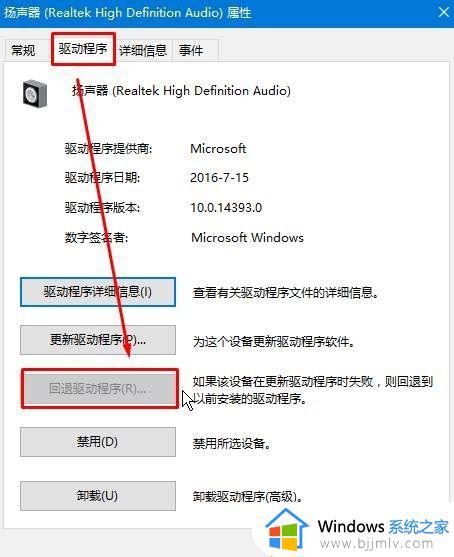
方式五:
1、先检查推动,没法,最难题最先查推动,假如推动没什么问题得话,实行下列实际操作。
2、按住电脑键盘上的键盘快捷键“WIN X”返回主界面,随后按住O键,开启“电池管理”。
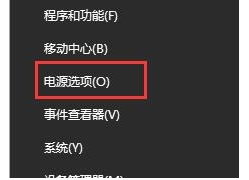
3、再进入该项“挑选电源键的功效”。
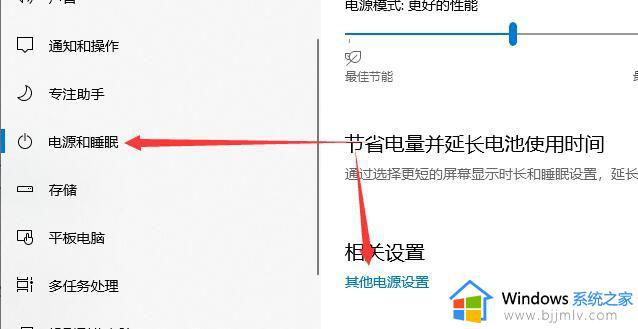
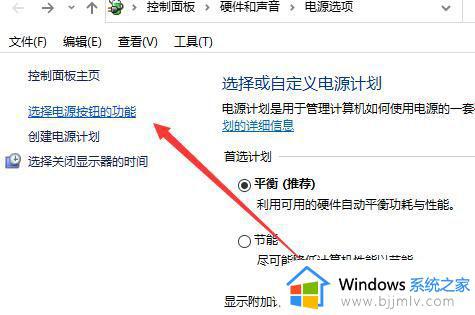
4、点击该项“变更现阶段不能使用的设置”。
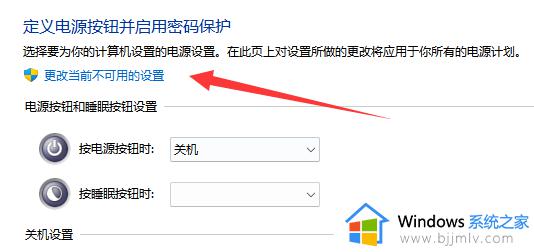
5、点一下了之后,在下方将“开启快速开启”撤销启用。
随后储存,重启计算机。就可以处理。
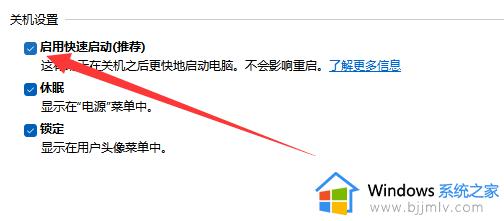
以上就是小编给大家讲解的win10系统声音无法找到输出设备解决方法了,有遇到这种情况的用户可以按照小编的方法来进行解决,希望本文能够对大家有所帮助。