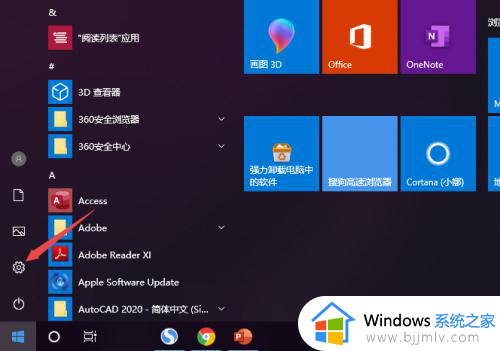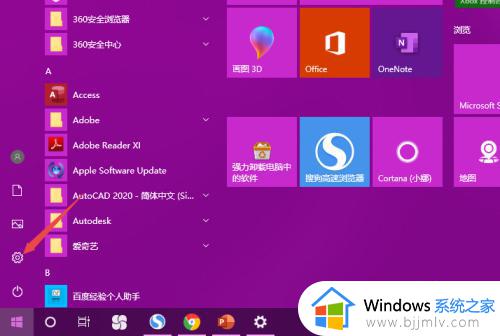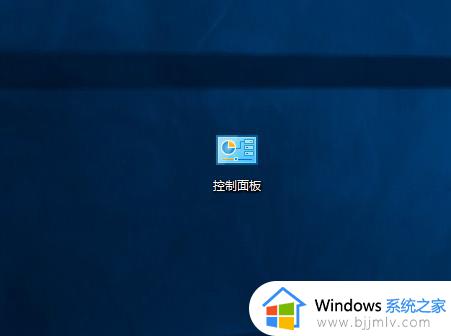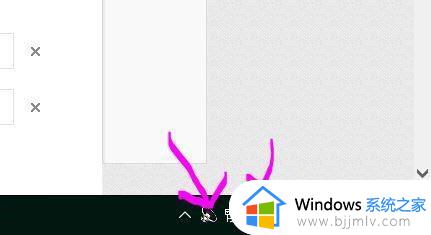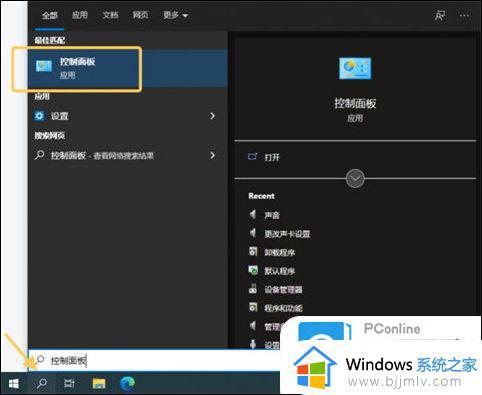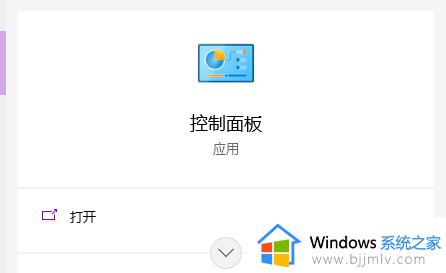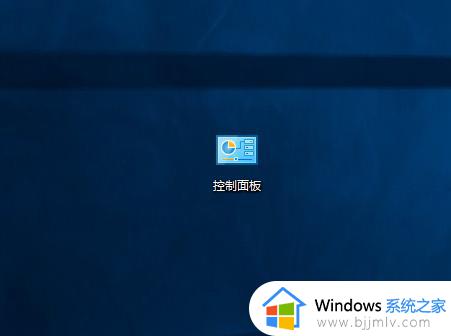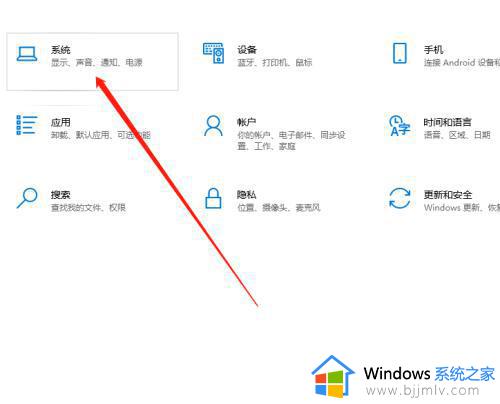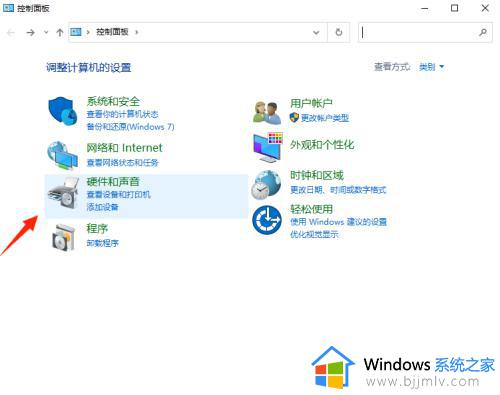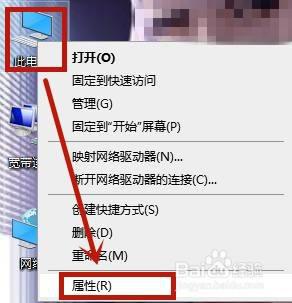windows10耳机没声音怎么设置 win10插入耳机后为什么没有声音
很多人在电脑中听歌的时候都喜欢插入耳机来使用,可是有时候会碰到一些问题,比如最近就有不少windows10系统用户反映说遇到了耳机没声音的情况,很多人遇到这样的问题都不知道怎么设置,如果你有遇到一样情况的话,可以跟随着笔者一起来看看win10插入耳机后没有声音的解决方法。

声音设备设置:
1、插上耳机后出现没有声音的时,我们可以直接开启win10系统的控制面板,在控制面板中,点击硬件和设置选项。
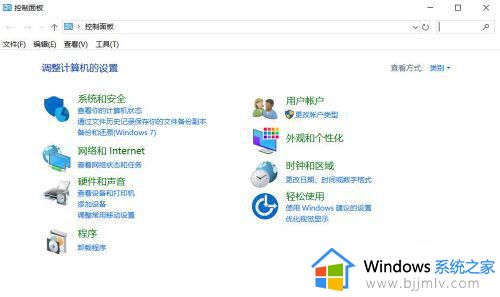
2、在硬件和声音设置窗口中,我们点击声音设置选项下的管理音频设备,系统就会弹出目前的所有音频设备。
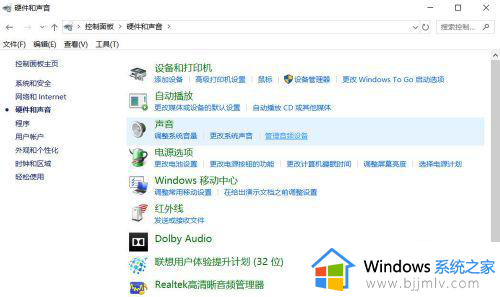
3、在管理音频设备窗口中,我们点击录制选项,将麦克风设置为默认设备,同时启用立体声混音,这样就可以将耳机开启声音。
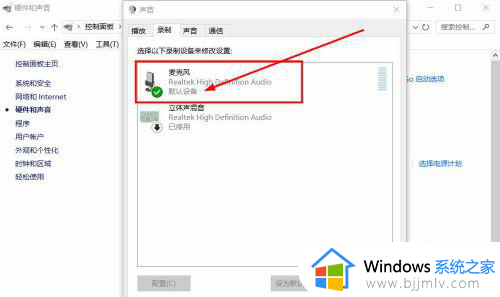
耳机驱动设置:
1、电脑驱动无法正确运行时,也会导致耳机无法发出声音。
此时我们在声音设置窗口,点击最下方的高清晰音频管理器。
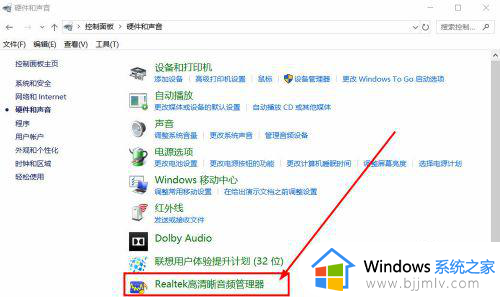
2、在高清音频管理器的设置窗口中,点击右上角的小文件夹图标,系统就会自动弹出设置选项。
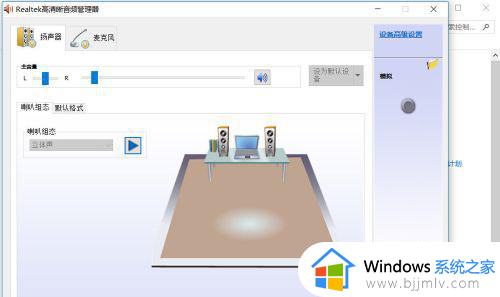
3、点击图标后,系统会弹出设置,我们勾选插入设备时弹出对话框,然后点击确定。
这样当我们插入耳机的时候,就可以手动选择对应的设备驱动。
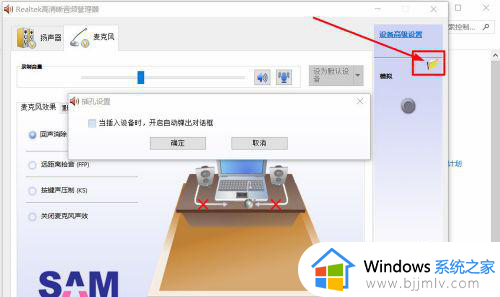
以上给大家介绍的就是win10插入耳机后为什么没有声音的详细解决方法,有遇到一样情况的用户们可以参考上述方法步骤来进行解决,希望帮助到大家。