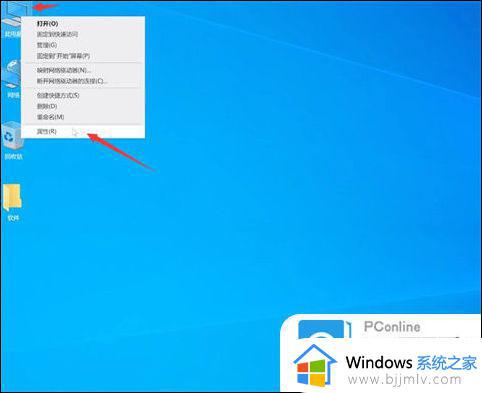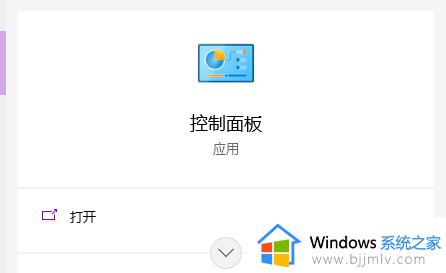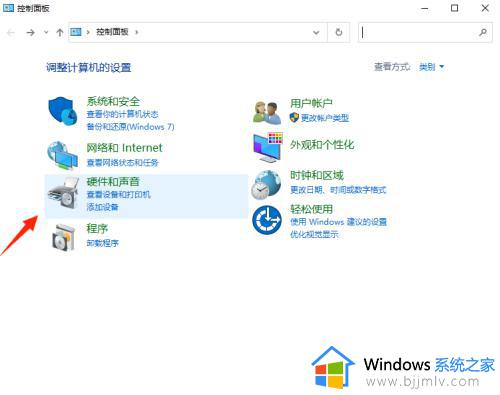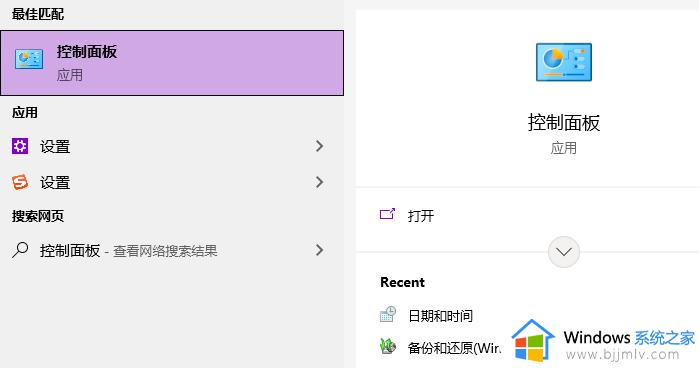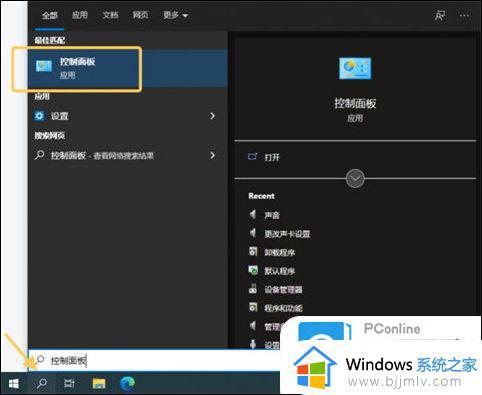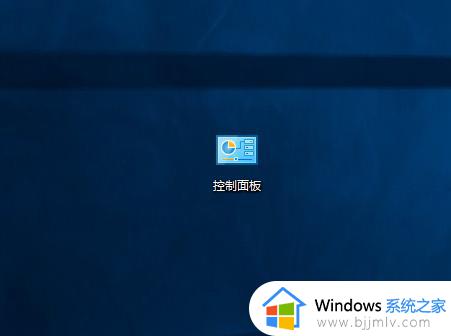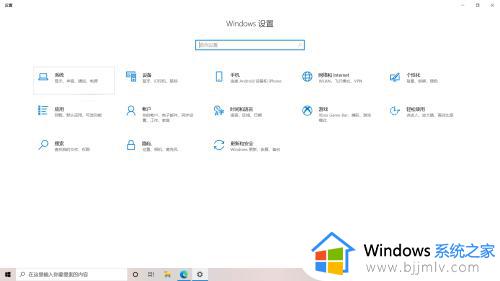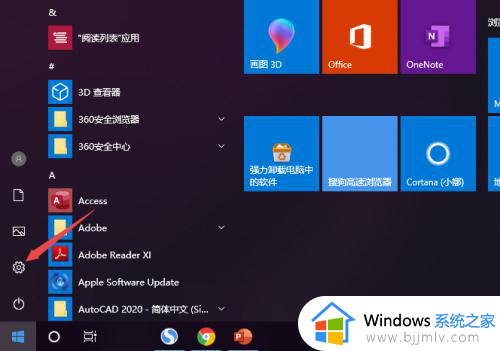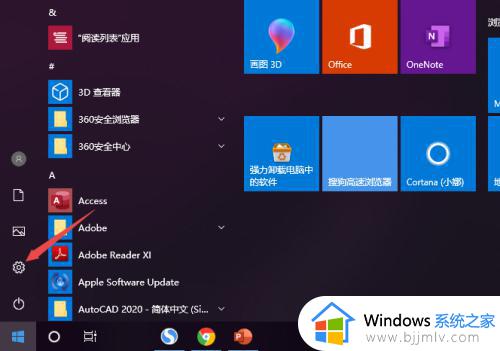win10耳机插电脑上没声音怎么设置 win10耳机插上电脑为什么没有声音
更新时间:2023-08-31 10:04:59作者:skai
在我们的日常生活和工作中,我们大家使用win10操作系统的时候难免会遇到一些系统问题无法解决,就比如说有小伙伴在使用win10电脑的时候,给电脑插上了耳机但是却发现没有声音,那么win10耳机插电脑上没声音怎么设置呢?接下来小编就带着大家一起来看看win10耳机插上电脑为什么没有声音。
具体方法:
第一步,先打开电脑,插入耳机,点击开始按钮,然后点击设置;
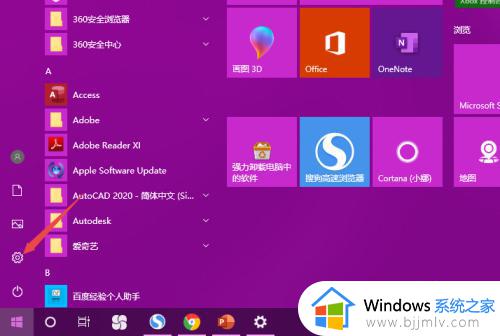
第二步,之后点击系统;
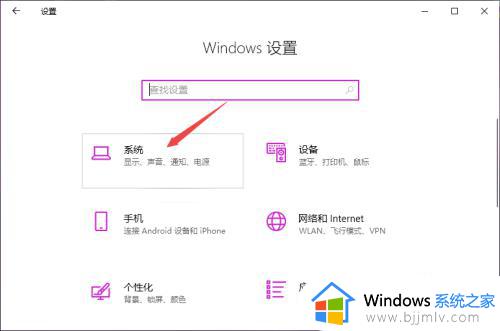
第三步,然后点击声音;
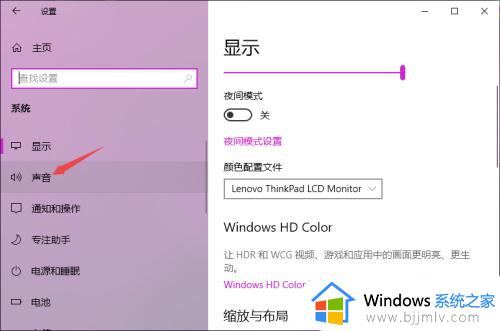
第四步,之后点击声音控制面板;
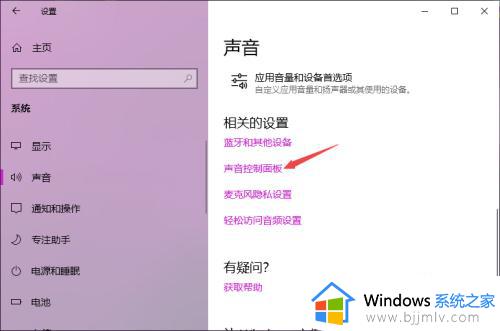
第五步,然后点击扬声器,之后点击属性;
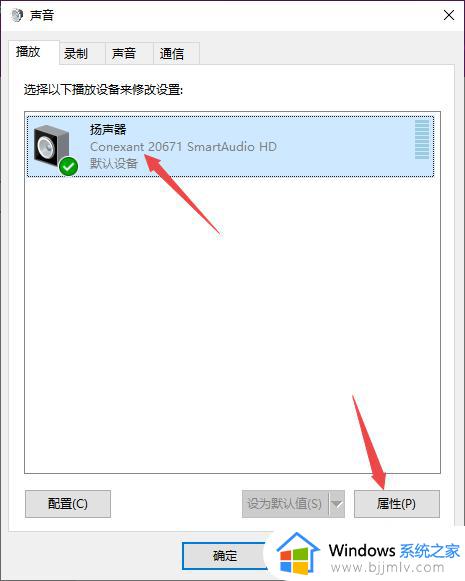
第六步,然后点击级别,看是否静音,如静音,点击取消掉;
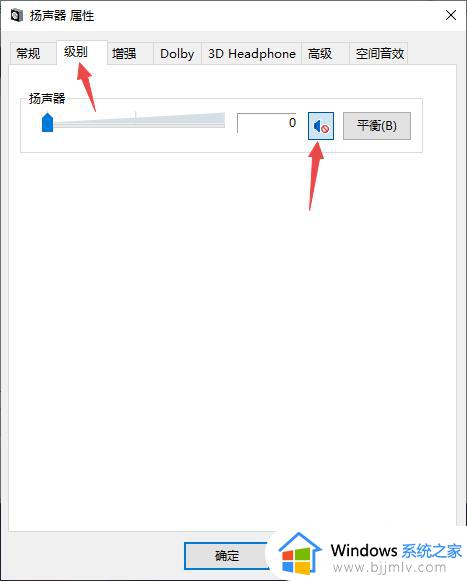
第七步,然后看扬声器的声音滑动按钮是否在最左边,如在,向右滑动;
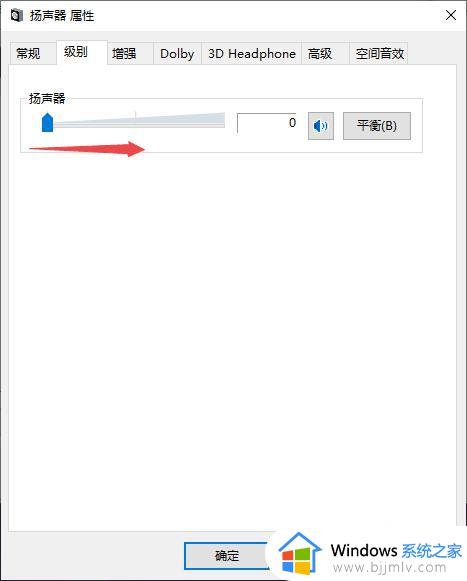
第八步,滑动完成后,点击确定即可。这样耳机就有声音了。
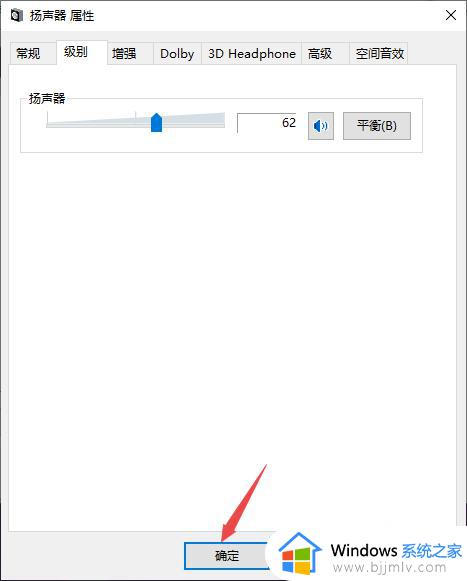
以上全部内容就是小编带给大家的win10耳机插上电脑声音解决方法详细内容分享啦,小伙伴们如果你们也遇到了上述的情况的话就快跟着小编一起来操作,希望本文可以帮助到你。