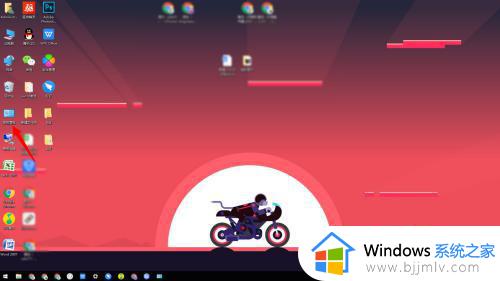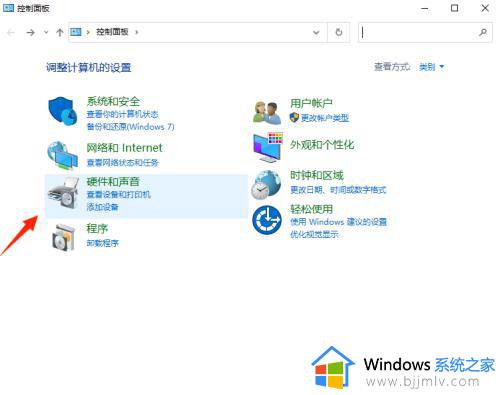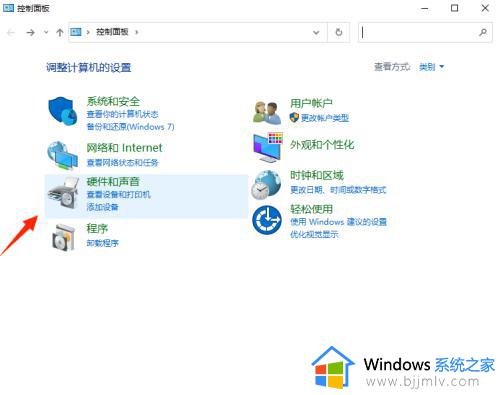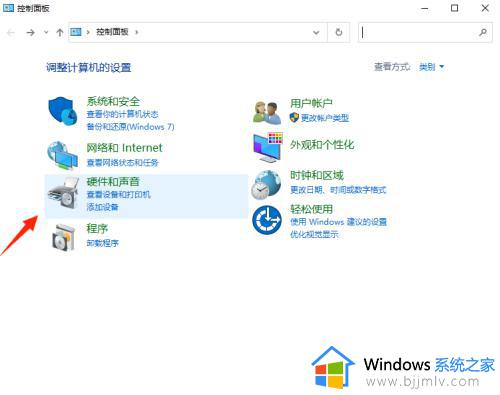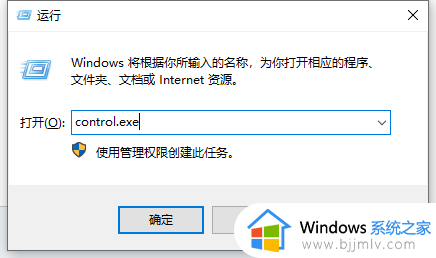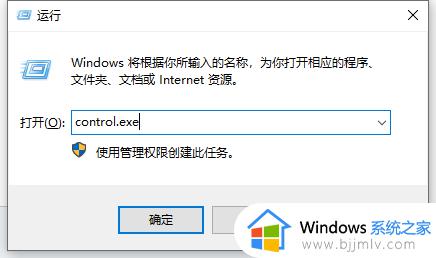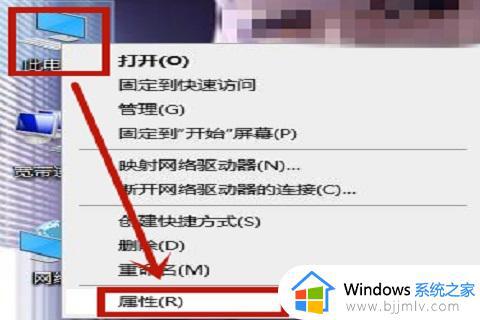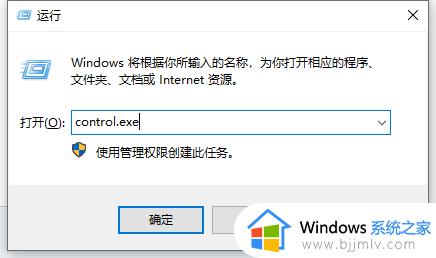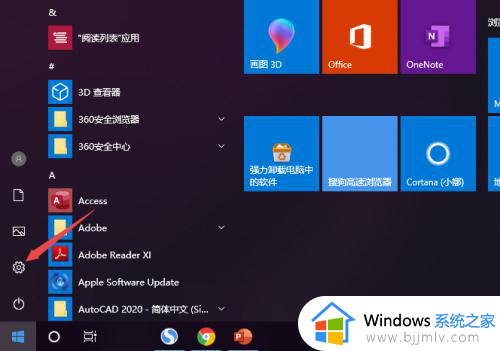window10后置插孔耳机没声音怎么办 windows10后置耳机孔插入无声音如何处理
众所周知,在我们的台式机电脑上都有后置的耳机孔,主要是用来连接我们的耳机的,但是有些小伙伴在使用windows10电脑插入耳机的时候却遇到了没有声音的情况,对此我们很多小伙伴都不知道怎么办,接下来小编就带着大家一起来看看windows10后置耳机孔插入无声音如何处理,希望对你有帮助。
解决方法
1.首先要确定你的电脑是不是安装了声音的驱动,这非常的关键。可以看一下图标有没有小喇叭就知道了!
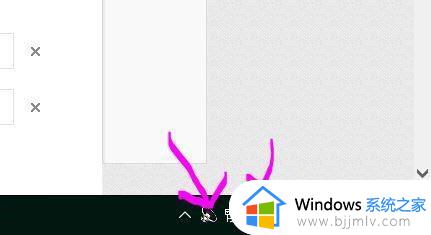
2.确定后,检测一下是不是有声音。如果后置的喇叭也不响,那么看看插孔有没有插错!绿色的才是耳机插口哦,驱动安装好了,插错了当然不响!
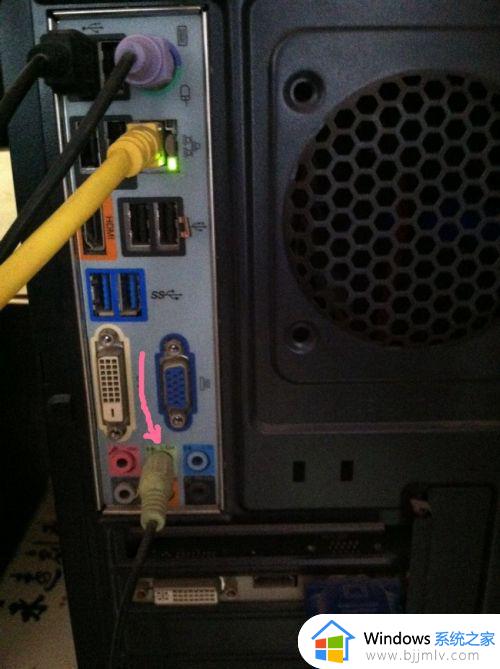
3.确定后置的没有问题,那么很多时候带耳机。需要用到前置插口,不响怎么办呢?这里就需要设置声卡的驱动了。

4.右键打开图示的小喇叭,点击声音管理器,就会出来一个控制界面。
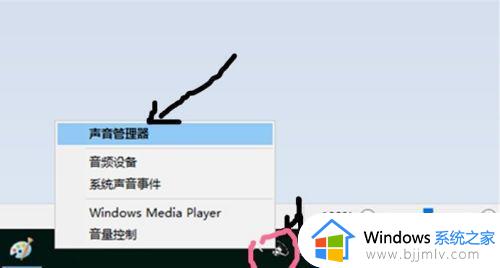
5.点击图示的设定按钮,不同电脑可能有所差异,但点击设定按钮就对了!
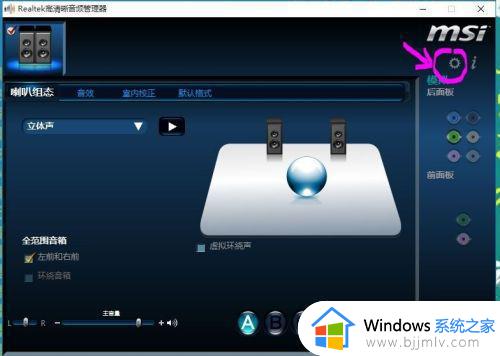
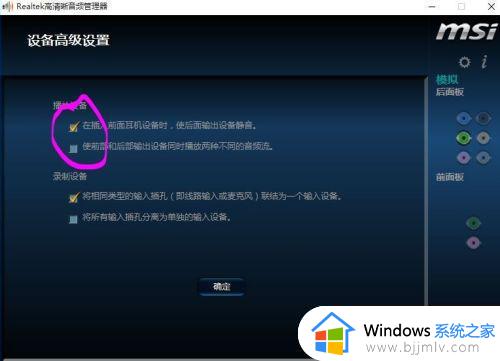
7.设定后,在按图示点击小扳手图标。会出来一个界面。按照图示操作!
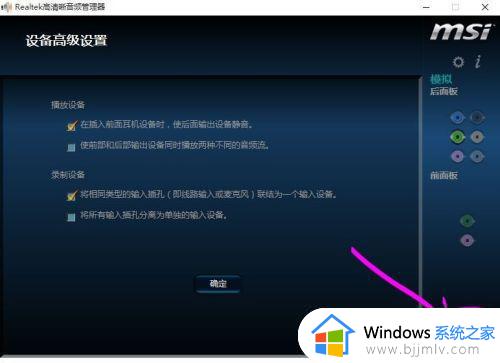
8.勾选,就OK啦。点击确定,在开始的页面,点击小喇叭测试一下,是不是可以用耳机的前置插孔!
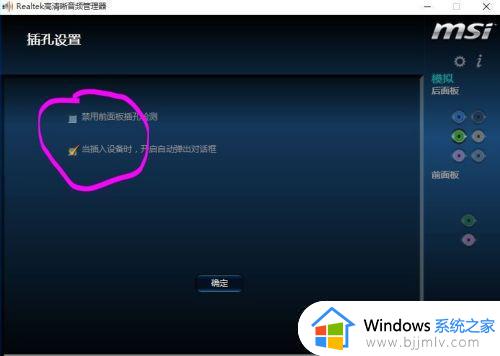
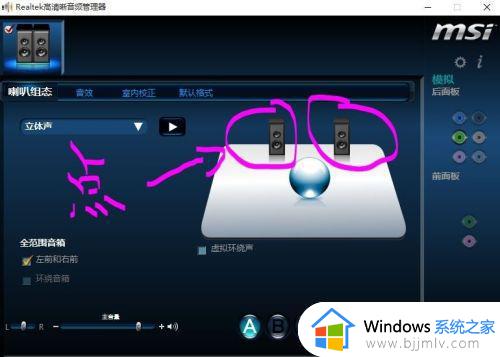
以上全部内容就是小编带给大家的windows10后置耳机孔插入无声音处理方法详细内容分享啦,如果你也遇到上述的问题,可以跟着小编的内容进行操作解决。