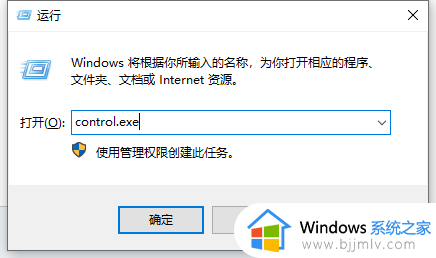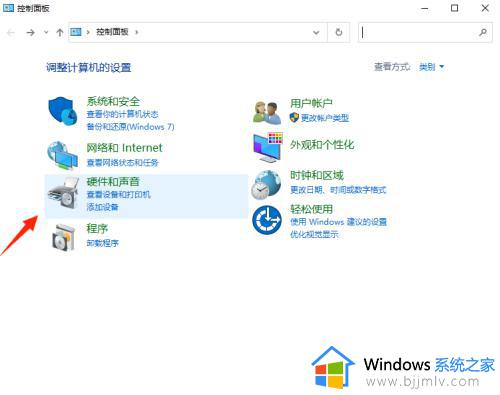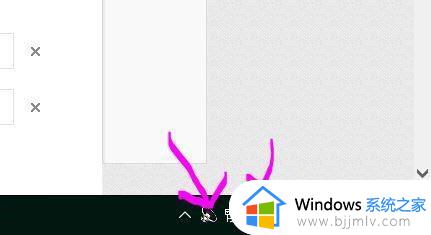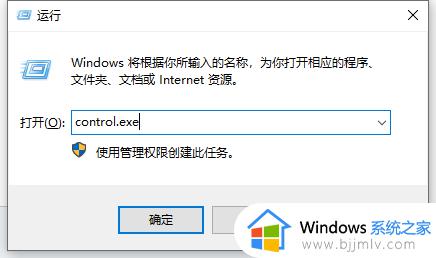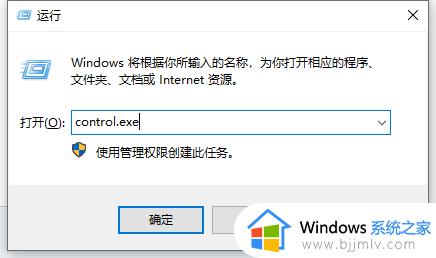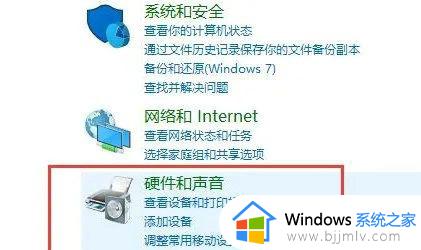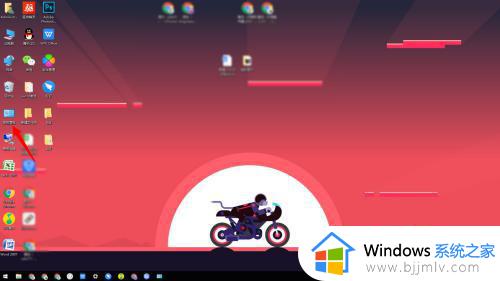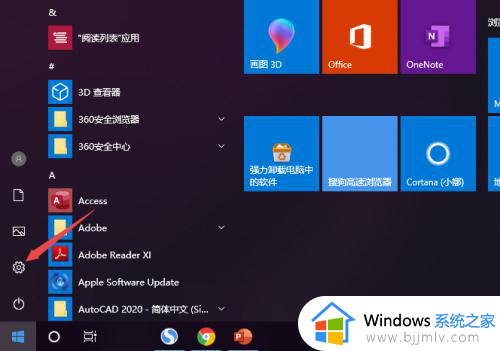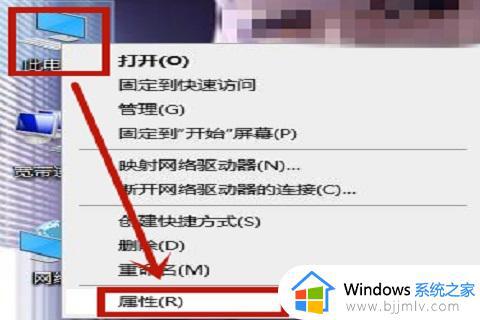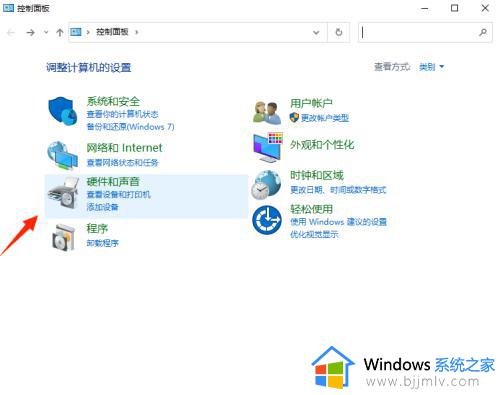机箱耳机插孔没声音win10怎么办 win10机箱的耳机插孔没声音如何解决
更新时间:2024-07-17 13:53:00作者:qiaoyun
我们要在电脑中使用耳机的时候,都会将其插入机箱耳机孔,可是最近有部分win10系统用户却遇到了机箱耳机插孔没声音的情况,许多人遇到这样的问题都不知道该怎么办,大家其实也不用担心,接下来就由笔者给大家详细介绍一下win10机箱的耳机插孔没声音的详细解决方法。
方法如下:
1、首先找到“控制面板”并打开。找到“硬件和声音”点击进入。
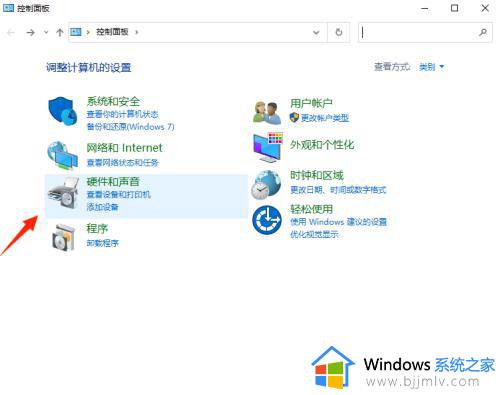
2、进入“硬件和声音”,在下方找到“Realtek高清音频控制器”点击进入并打开。
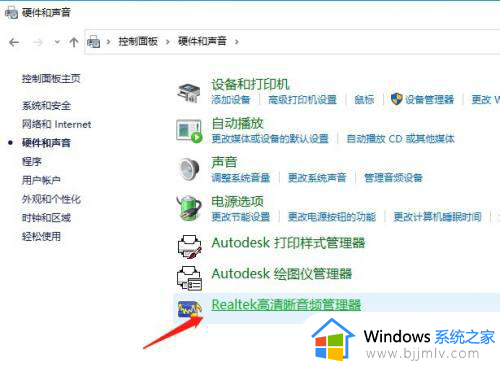
3、进入“Realtek高清音频控制器”界面。
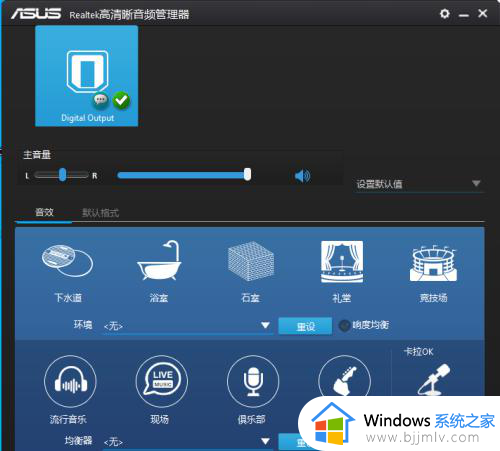
4、在“Realtek高清音频控制器”界面的右上角,右上方有一个小齿轮点击一下会弹出两个选项,我们点击“选项”进入。
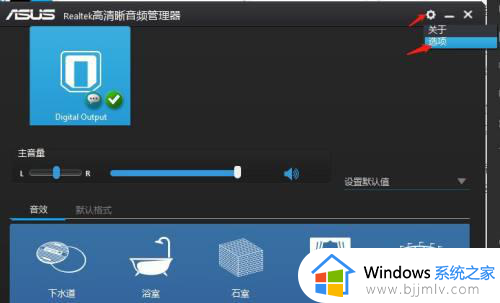
5、之后找到插孔设置注况,选择“AC97前面板”就可以听到声音了。
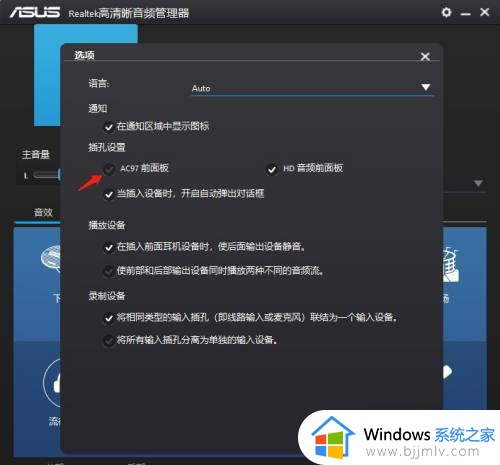
上述给大家介绍的就是机箱耳机插孔没声音win10的详细解决方法,有遇到一样情况的用户们可以参考上述方法步骤来进行解决,相信能够帮助到大家。