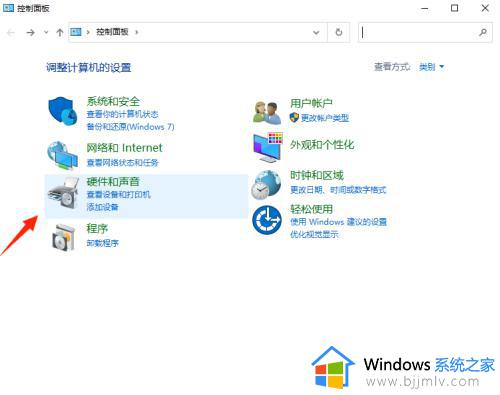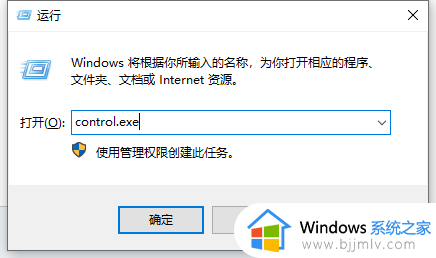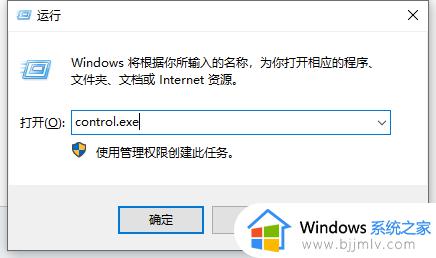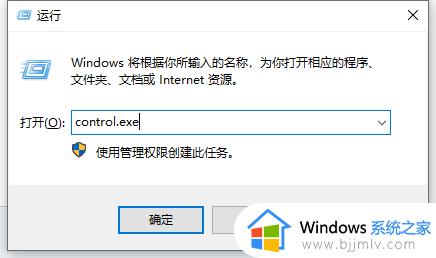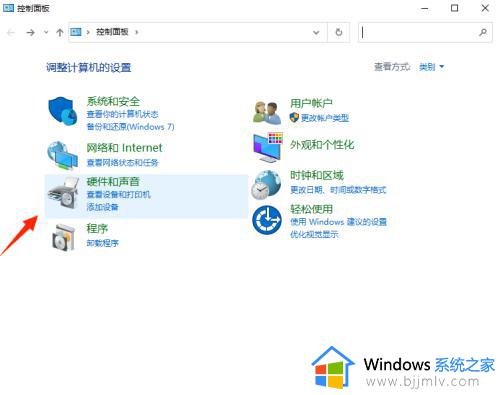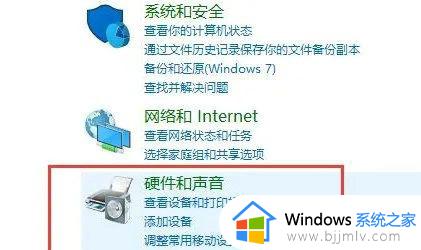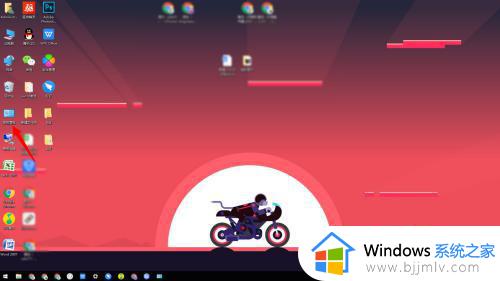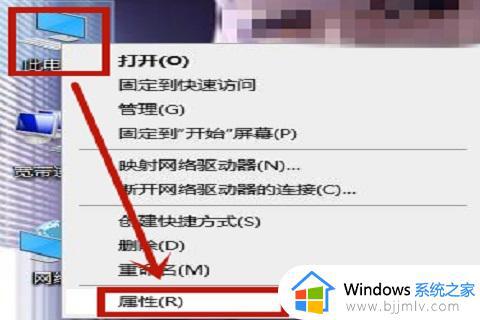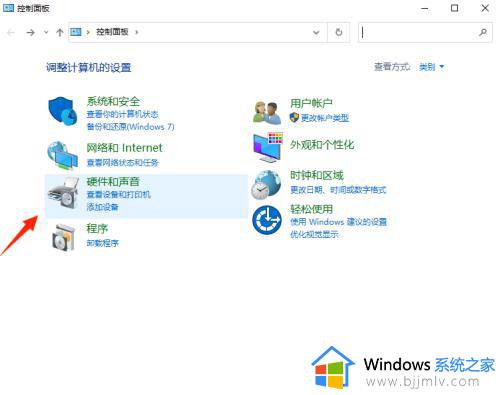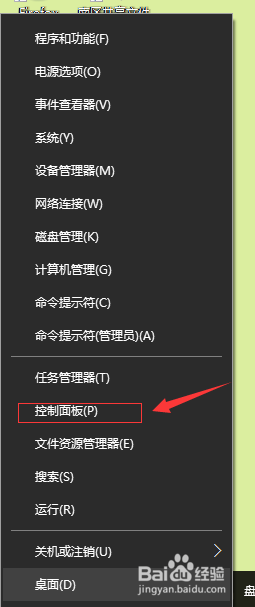win10电脑主机前面耳机插孔没声音怎么办 win10电脑前置耳机孔无反应如何解决
我们很多小伙伴在使用win10操作系统的时候,都会选择插入耳机来听音乐等等,但是最近有小伙伴在插入耳机的时候遇到了没声音的情况,遇到这种情况我们很多小伙伴都不知道怎么解决,那么win10电脑主机前面耳机插孔没声音怎么办呢?接下来小编就教给大家win10电脑前置耳机孔无反应如何解决,快来看看吧。
具体方法:
方法一、
1.直接在键盘上按下“win+R”键即可快速打开运行菜单,然后输入“control.exe”回车即可打开控制面板。
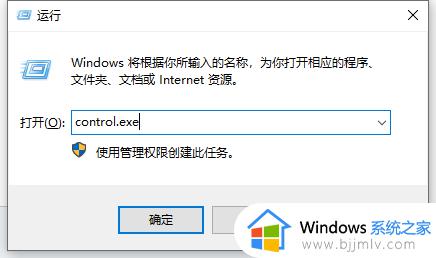
2、在控制面板中,点击打开“硬件和声音”选项:
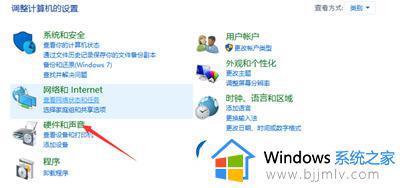
3、在“硬件和声音”界面中,点击“Realtek高清晰音频管理器”选项:
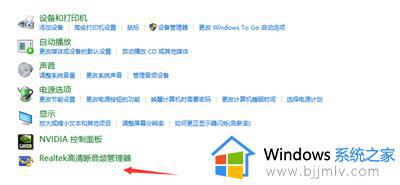
4、在Realtek高清晰音频管理器界面中,点击设置图标,弹出菜单栏,我们选择“选项”:

5、这时弹出了选项对话框:
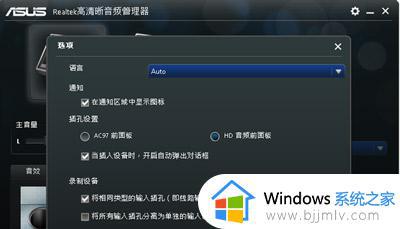
6、将插孔设置单选框选择AC97前面板,并确定:
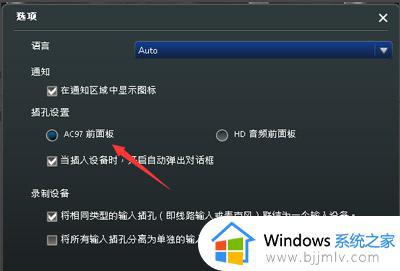
7、通过以上设置就可以让机箱前面插孔有声音了,去使用耳机等设备测试下前置面板插孔是否有声音了。
方法二、
1.还是在键盘上按下“win+R”键即可快速打开运行菜单,然后输入“control.exe”回车即可打开控制面板。
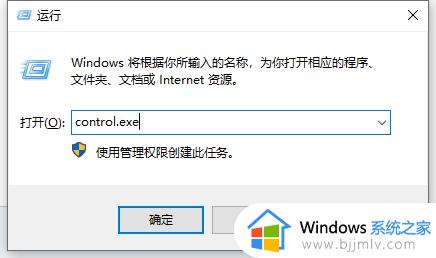
2.查看方式设置为大图标,点击Realtek高清晰音频管理器。
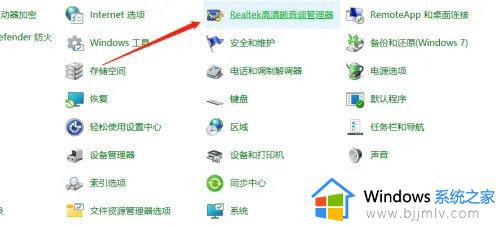
3、打开插孔设置,勾选禁用前面板插孔检测,点击确定即可
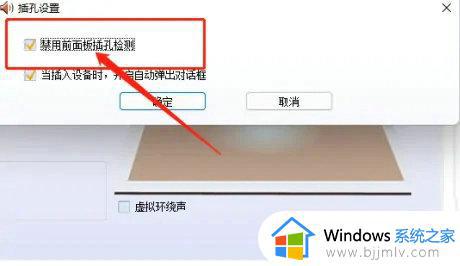
以上全部内容就是小编带给大家的win10电脑前置耳机孔无反应解决方法详细内容分享啦,小伙伴们如果你们有需要的话可以参照小编的内容进行操作,希望本文对各位都有帮助。