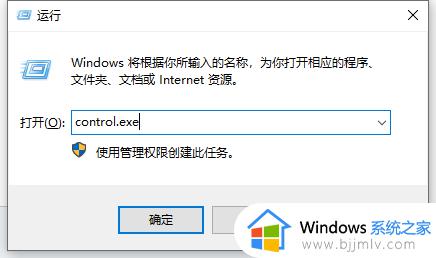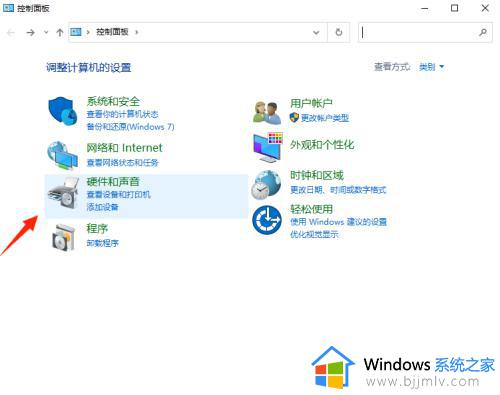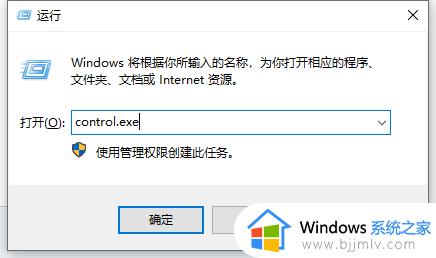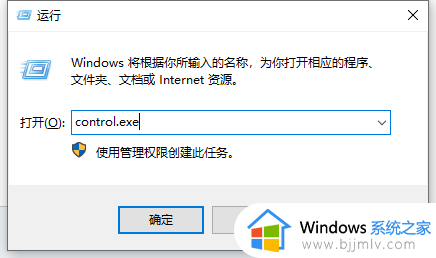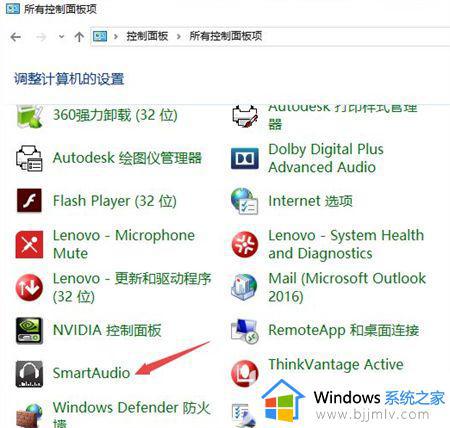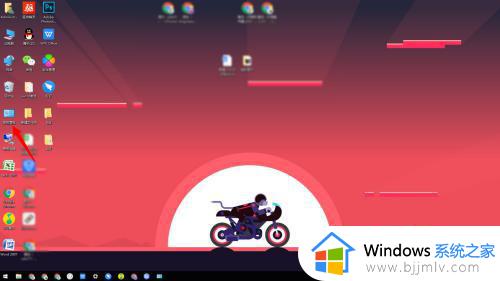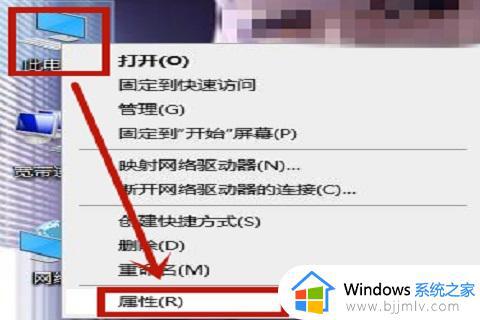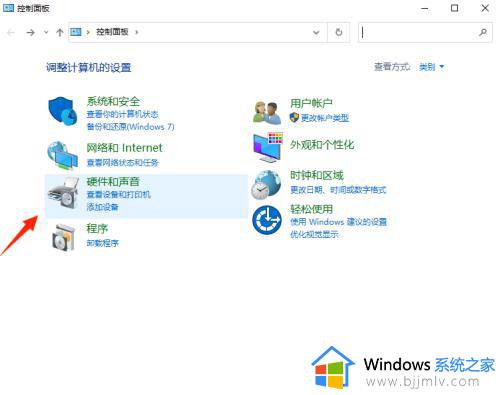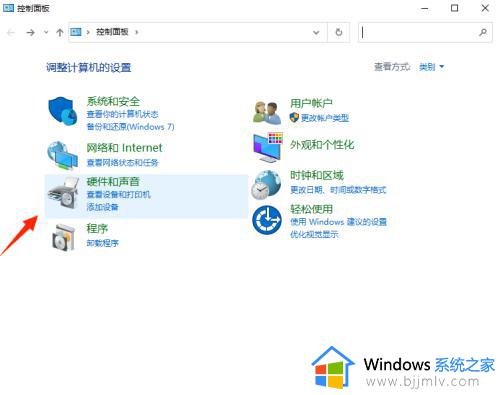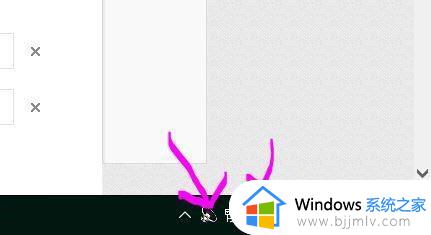win10电脑前置耳机插孔没反应怎么办 win10电脑耳机孔插入没有反应怎么回事
相信我们部分使用win10的小伙伴都遇到过,耳机插入耳机孔但是电脑没有反应的情况,检测不到耳机,没有如何声音传递,许多小伙伴在遇到这种情况的时候不知道怎么办了,那么win10电脑前置耳机插孔没反应怎么办呢?接下来小编就教给大家win10电脑耳机孔插入没有反应怎么回事。一起来看看吧,希望对你有帮助。
具体方法:
方法一、
1.直接在键盘上按下“win+R”键即可快速打开运行菜单,然后输入“control.exe”回车即可打开控制面板。
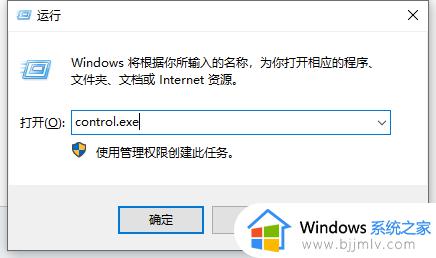
2、在控制面板中,点击打开“硬件和声音”选项:
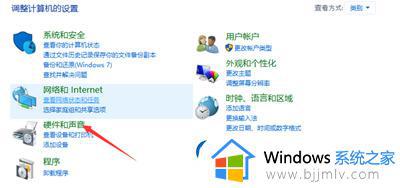
3、在“硬件和声音”界面中,点击“Realtek高清晰音频管理器”选项:
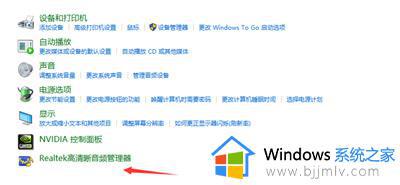
4、在Realtek高清晰音频管理器界面中,点击设置图标,弹出菜单栏,我们选择“选项”:

5、这时弹出了选项对话框:
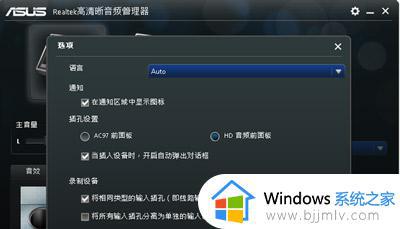
6、将插孔设置单选框选择AC97前面板,并确定:
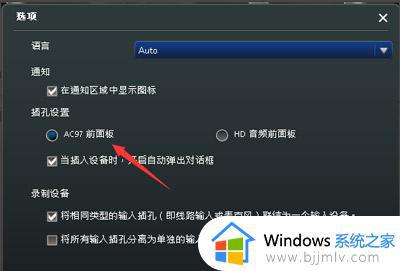
7、通过以上设置就可以让机箱前面插孔有声音了,去使用耳机等设备测试下前置面板插孔是否有声音了。
方法二、
1.还是在键盘上按下“win+R”键即可快速打开运行菜单,然后输入“control.exe”回车即可打开控制面板。
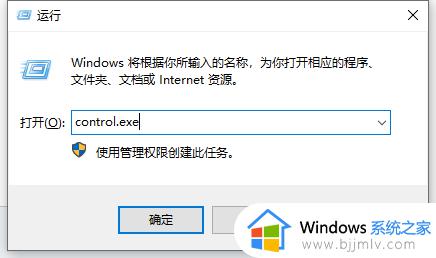
2.查看方式设置为大图标,点击Realtek高清晰音频管理器。
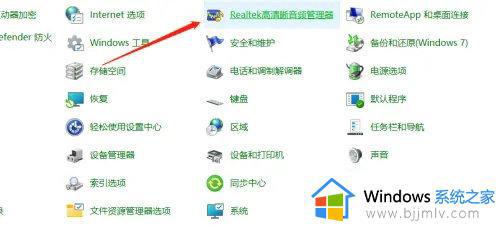
3、打开插孔设置,勾选禁用前面板插孔检测,点击确定即可
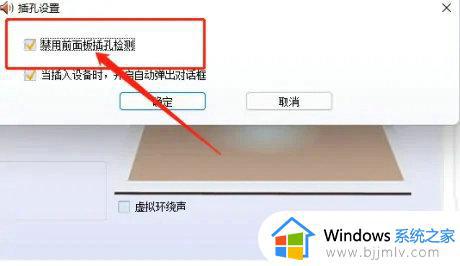
以上全部内容就是小编带给大家的win10电脑耳机孔插入没有反应解决方法详细分享啦,小伙伴们如果你们使用电脑的时候也遇到了上述的问题的话可以参照小编的内容进行解决,希望本文可以有效的帮助大家解决问题。