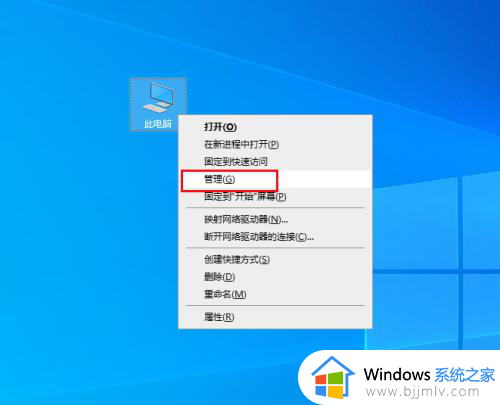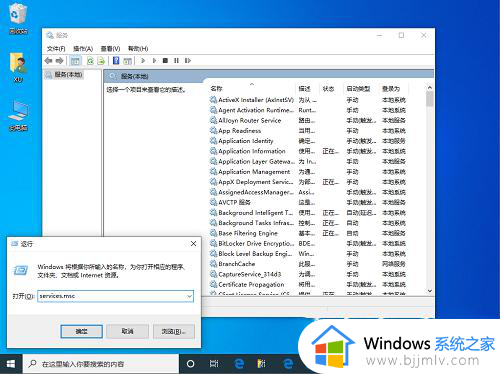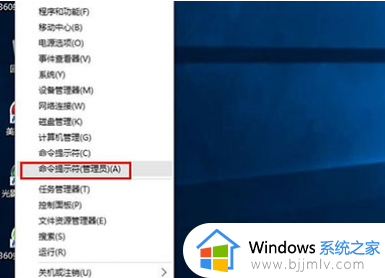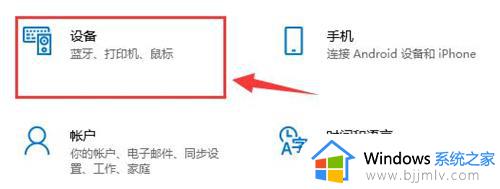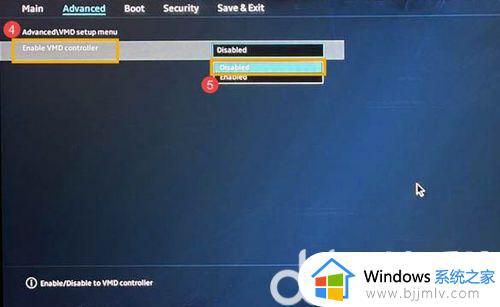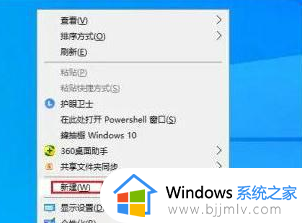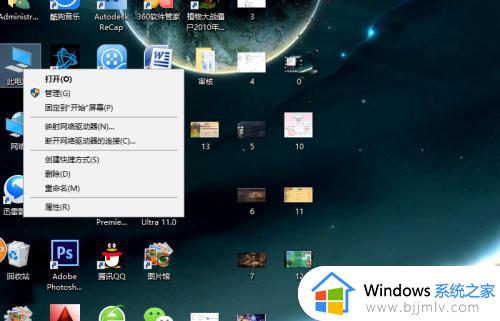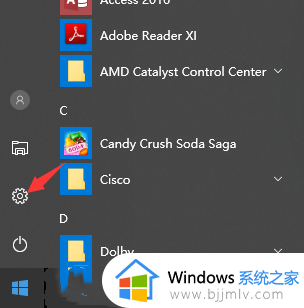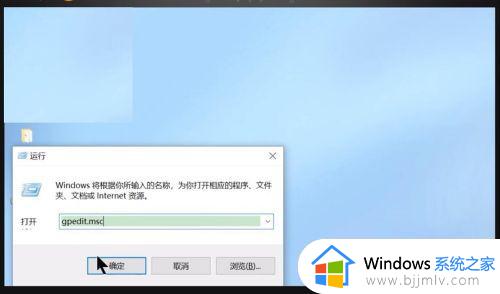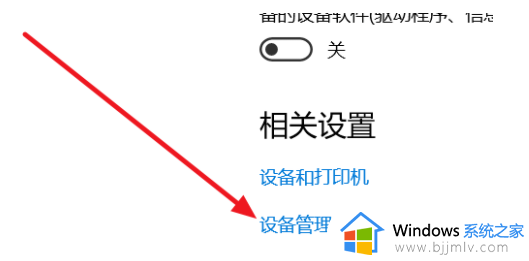win10找不到firewall服务怎么回事 windows10找不到windows firewall的解决教程
更新时间:2023-04-08 11:15:02作者:qiaoyun
windows firewall是一个防火墙服务,如果要确保防火墙可以使用的话,就要首先开启windows firewall服务,可是有不少win10系统用户却发现找不到firewall服务,这让用户们很是困扰,那么遇到这样的问题该怎么办呢,本文将给大家讲述一下windows10找不到windows firewall的解决教程。
方法如下:
1、在此电脑上右击,点击管理。
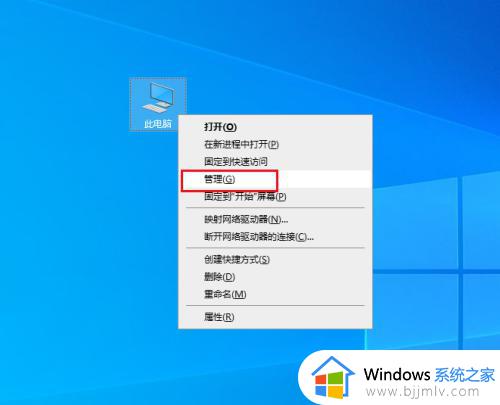
2、弹出对话框,展开服务和应用程序。
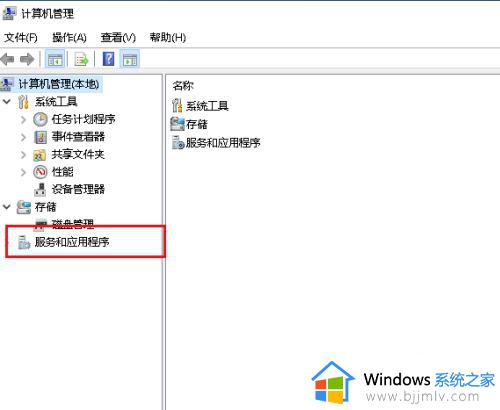
3、选中服务。
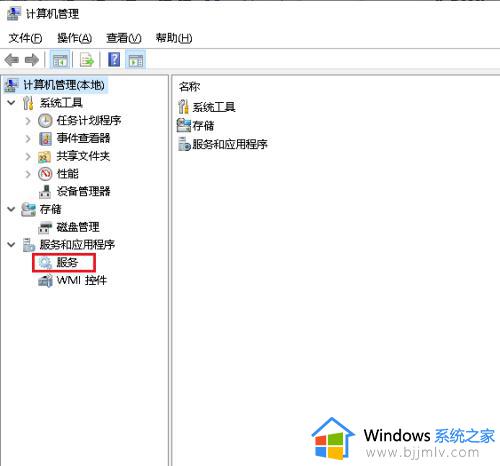
4、在右侧找到windows update和windows installer两个服务,点击启动。
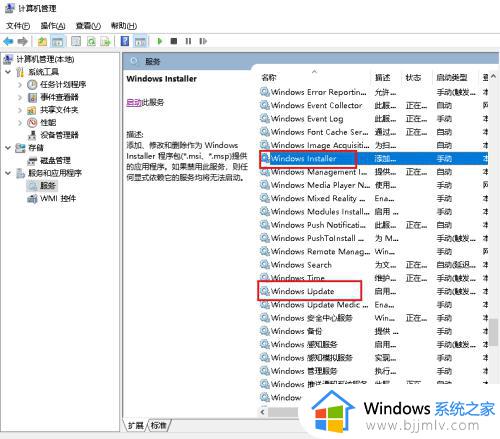
5、打开开始菜单,点击windows系统,控制面板。
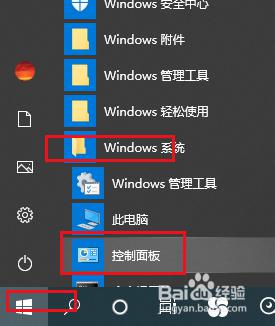
6、弹出对话框,点击系统和安全。
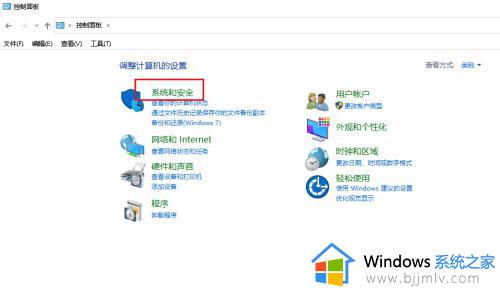
7、进入后,点击Windows Defender防火墙。
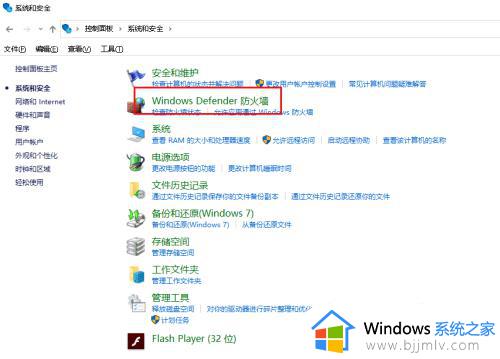
8、开启防火墙。
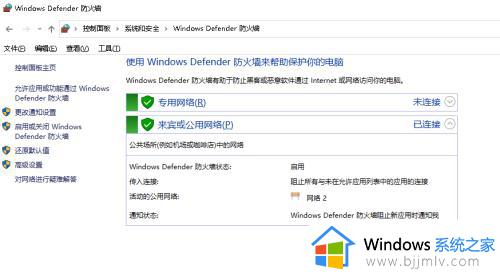
9、重启电脑,设置完成。
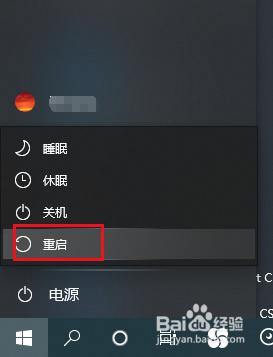
上述给大家介绍的就是win10找不到firewall服务的详细解决方法,有遇到一样情况的用户们可以尝试上述方法步骤来进行解决吧。