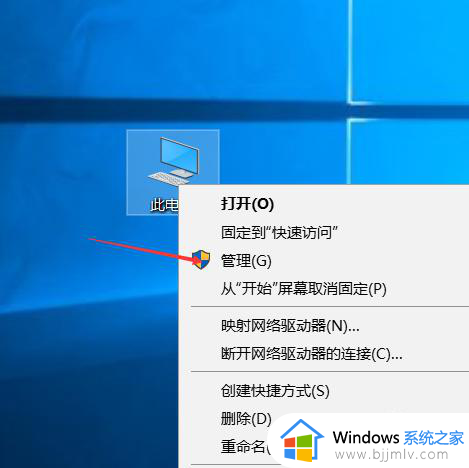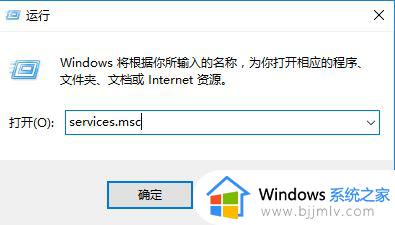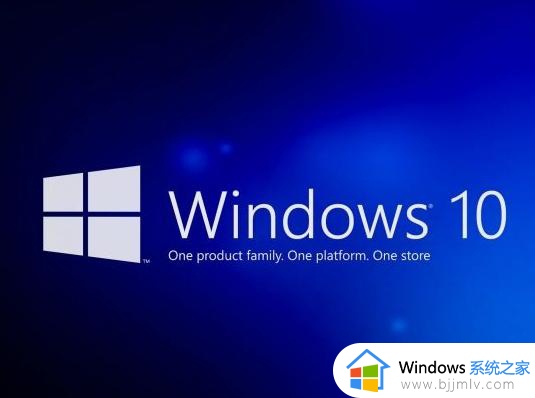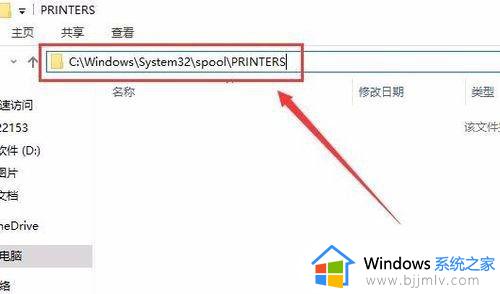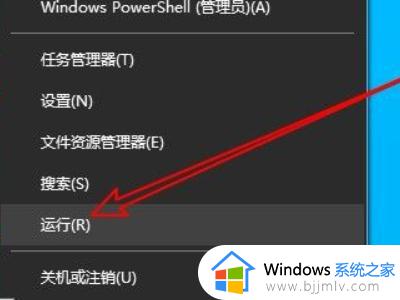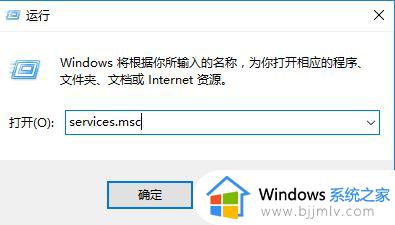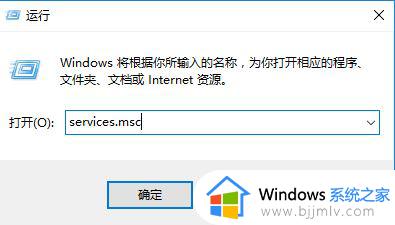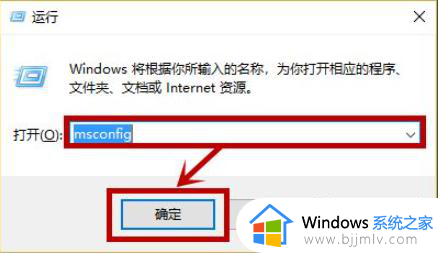win10打印服务未启动无法打印怎么办 windows10打印服务无法启动如何解决
打印服务在win10操作系统中起着至关重要的作用,它使得我们可以方便地打印文件和图片。但是,有时打印服务可能会出现无法启动的问题,这会给我们带来很大的不便,那么win10打印服务未启动无法打印怎么办呢?接下来小编就带着大家一起来看看windows10打印服务无法启动如何解决,快来学习一下吧。
解决方法
1、打开文件资源管理器,然后定位到C:/WINDOWS/system32/spool/PRINTERS文件夹,把文件文件夹下的所有文件全部删除干净。
2、接下来右键点击桌面左下角的开始按钮,在弹出菜单中选择“运行”菜单项。
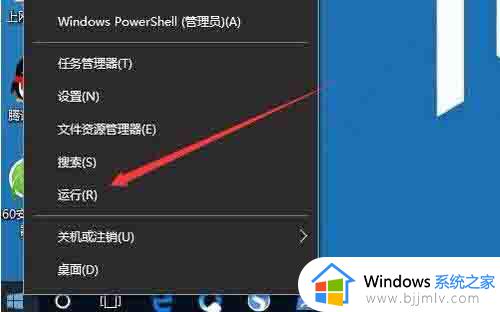
3、在打开的运行窗口中,输入命令regedit,然后点击确定按钮。
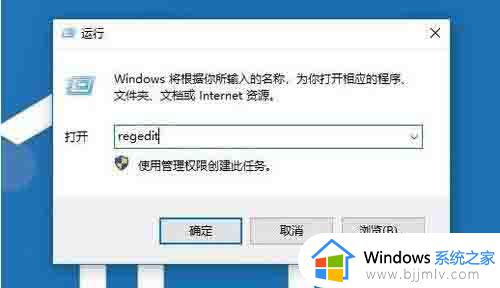
4、在打开的注册表编辑器窗口中,定位到HKEY_LOCAL_MACHINE/SYSTEM/ControlSetoo1/Control/Print/Printers注册表项。
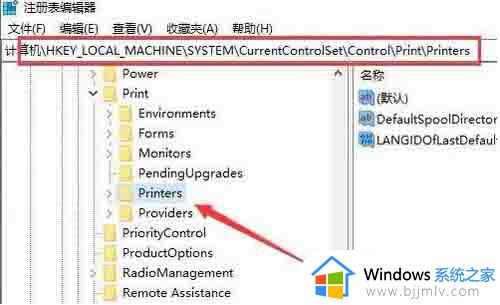
5、选中右侧除“默认”键值外的所有键值,然后右键点击选中的键值,在弹出菜单中选择“删除”菜单项。
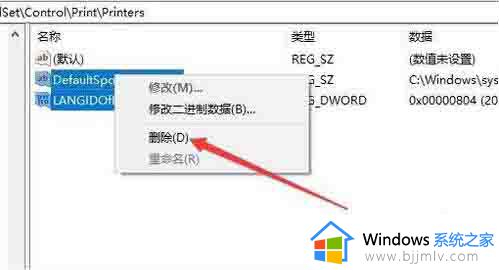
6、如果上面的方法还不行的话,我们再右键点击桌面左下角的开始按钮 ,在弹出菜单中选择“Windows PowerShell(管理员)”菜单项。
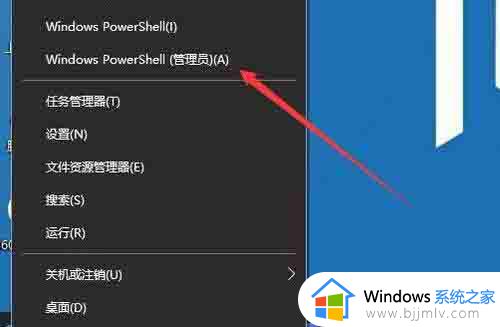
7、在打开的Windows PowerShell窗口中,输入命令netsh Winsock reset,然后按下回车键。
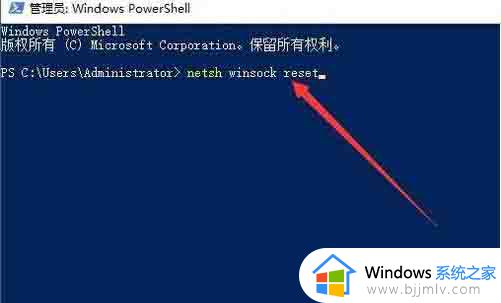
8、这时就会提示成功重置Winsock目录,重新启动计算机后即可生效,这时再安装打印机就不会再弹出上面的错误提示了。

以上全部内容就是小编带给大家的windows10打印服务无法启动解决方法详细内容分享啦,不知道怎么操作的小伙伴就快点跟着小编一起来看看吧,希望可以帮助到大家。