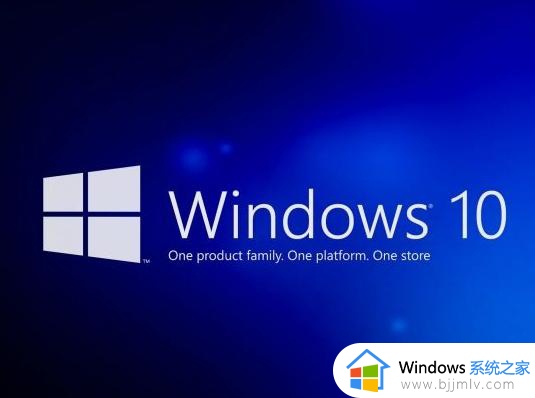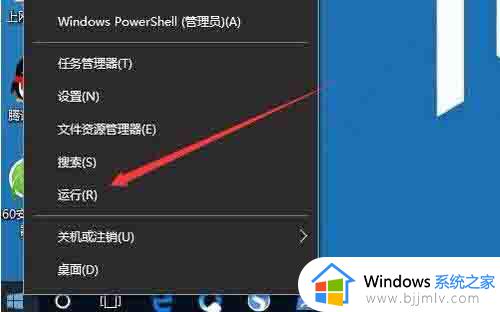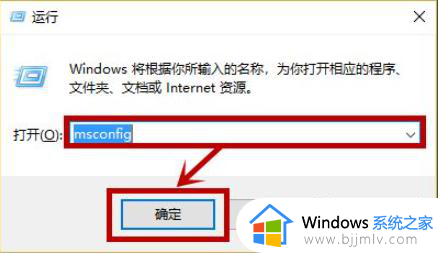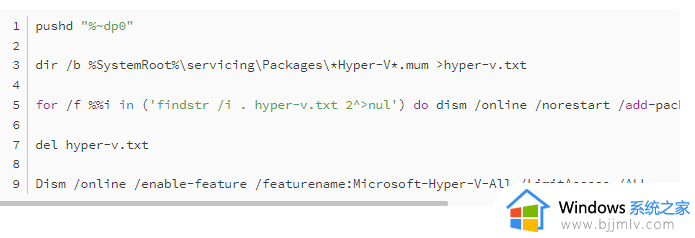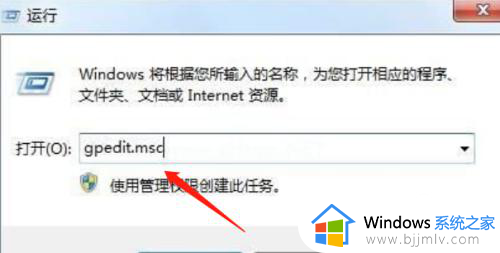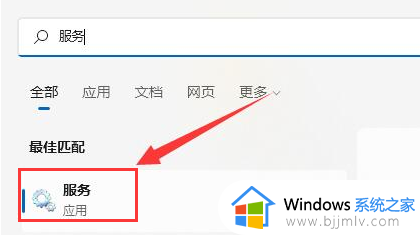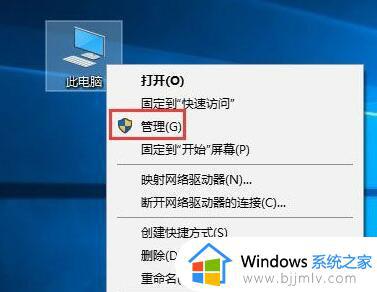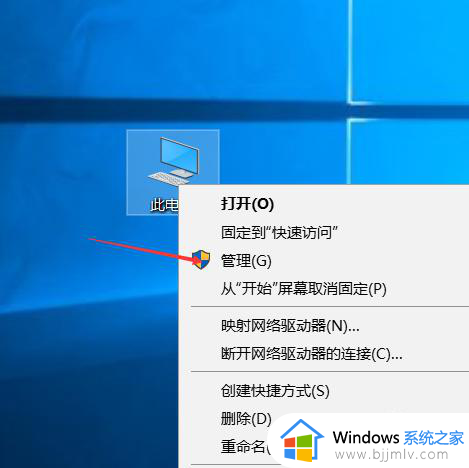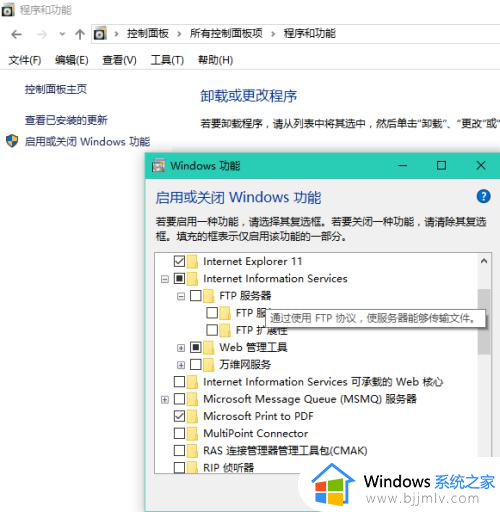win10printspooler服务无法启动怎么办 win10printspooler服务启动不了如何解决
随着科技的发展,win10操作系统已经逐渐成为小伙伴们日常生活的重要组成部分。然而,在使用打印机过程中,小伙伴们可能会遇到print spooler服务无法启动的问题,那么win10printspooler服务无法启动怎么办呢?接下来小编就带着大家一起来看看win10printspooler服务启动不了如何解决,快来学习一下吧。
具体方法:
1、打开文件资源管理器,然后定位到C:/WINDOWS/system32/spool/PRINTERS文件夹,把文件文件夹下的所有文件全部删除干净。
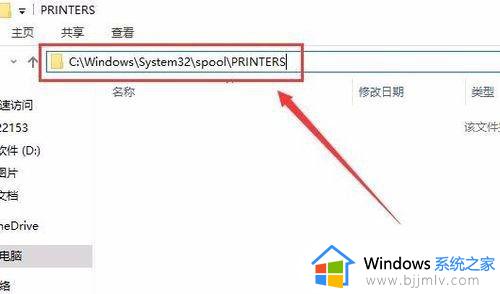
2、接下来右键点击桌面左下角的开始按钮,在弹出菜单中选择“运行”菜单项。
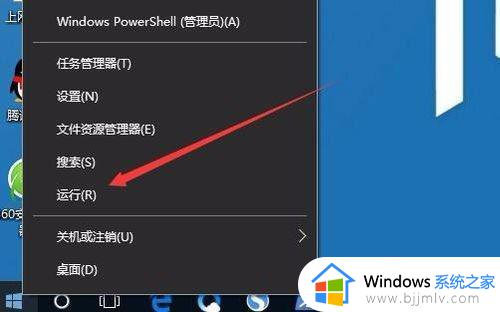
3、在打开的运行窗口中,输入命令regedit,然后点击确定按钮。
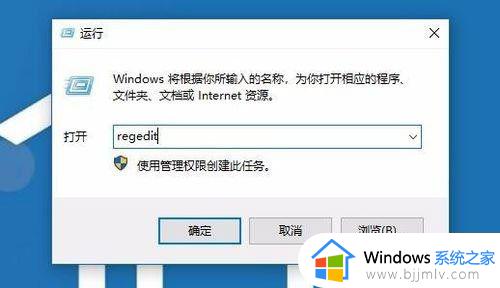
4、在打开的注册表编辑器窗口中,定位到HKEY_LOCAL_MACHINE/SYSTEM/ControlSetoo1/Control/Print/Printers注册表项。
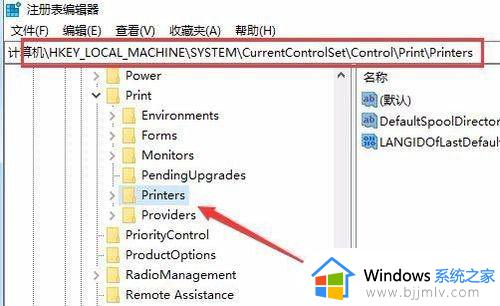
5、选中右侧除“默认”键值外的所有键值,然后右键点击选中的键值,在弹出菜单中选择“删除”菜单项。
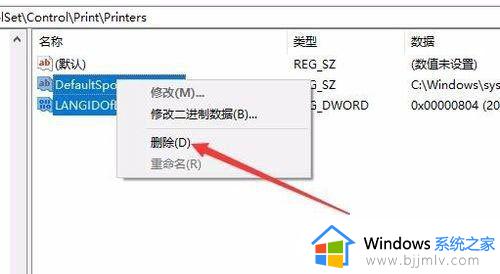
6、如果上面的方法还不行的话,我们再右键点击桌面左下角的开始按钮 ,在弹出菜单中选择“Windows PowerShell(管理员)”菜单项。
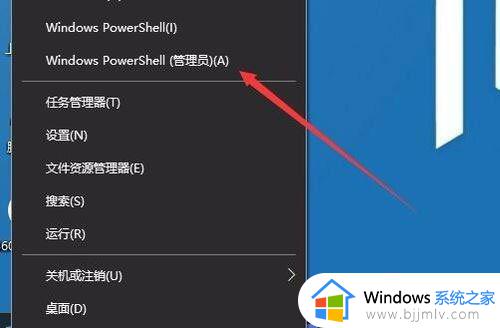
7、在打开的Windows PowerShell窗口中,输入命令netsh Winsock reset,然后按下回车键。
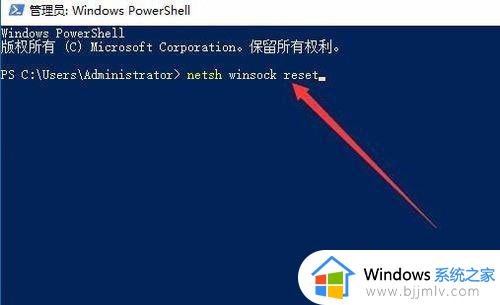
8、这时就会提示成功重置Winsock目录,重新启动计算机后即可生效,这时再安装打印机就不会再弹出上面的错误提示了。
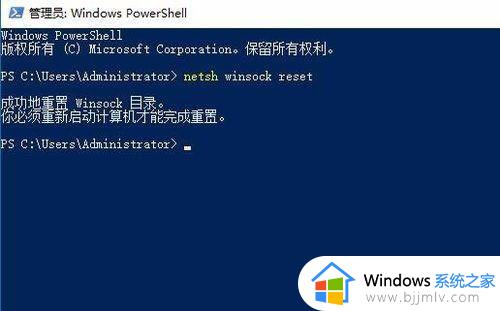
以上全部内容就是小编带给大家的win10printspooler服务启动不了解决方法详细内容分享啦,小伙伴们如果你们有需要的话,就快点按照上述的步骤进行操作,希望可以帮助到大家。