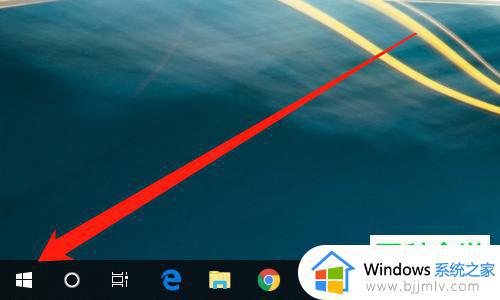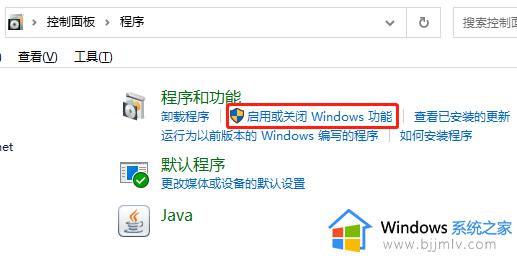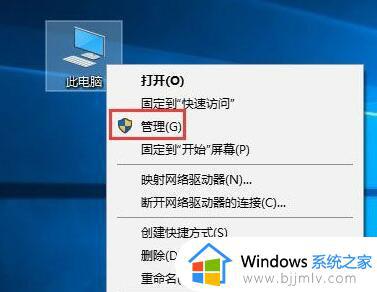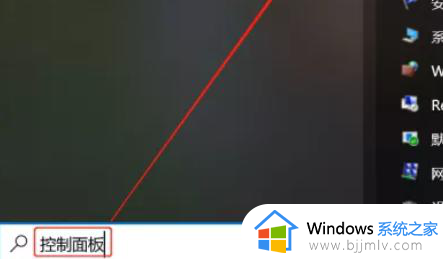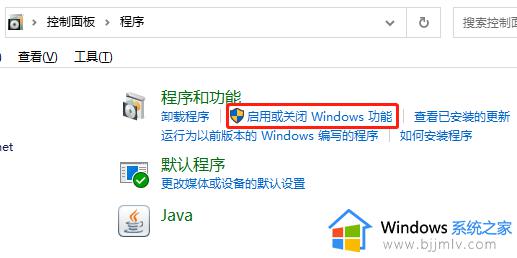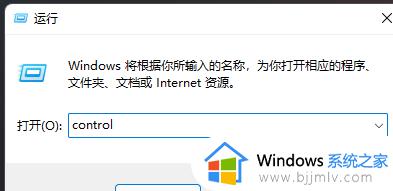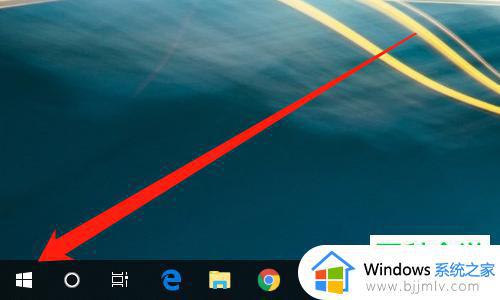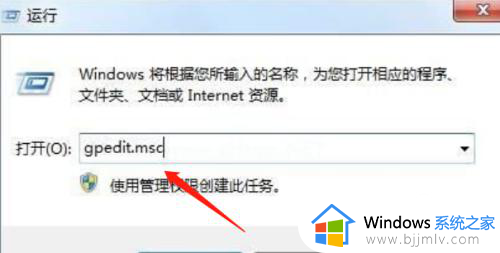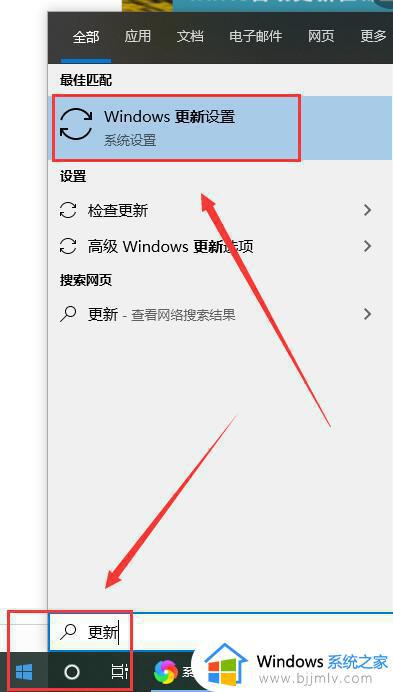windows10开启ftp服务的方法 win10电脑怎么开启FTP服务
ftp是一个很方便的服务器,可以支持我们上传和下载文件等,但是如果要使用这个功能就需要先开启ftp服务才可以,但是有很多win10系统用户并不知道电脑怎么开启ftp服务,操作方法并不会难,接下来就给大家详细介绍一下windows10开启ftp服务的方法供大家参考。
方法如下:
1、通过windows控制面板的程序和功能,进入启用和关闭windows功能,组件中添加FTP功能。
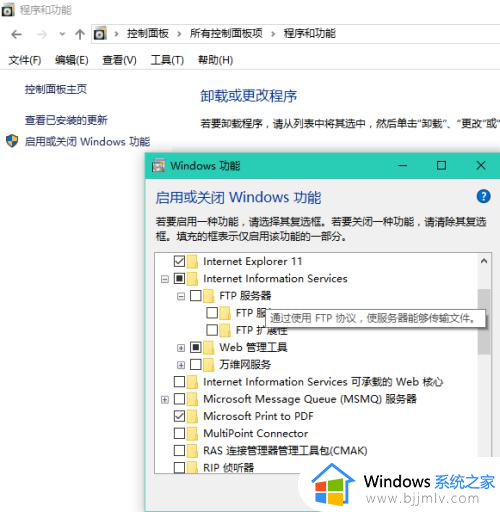
2、选择下一步,等待安装完成。控制面板中选择管理工具,进入IIS管理器界面。
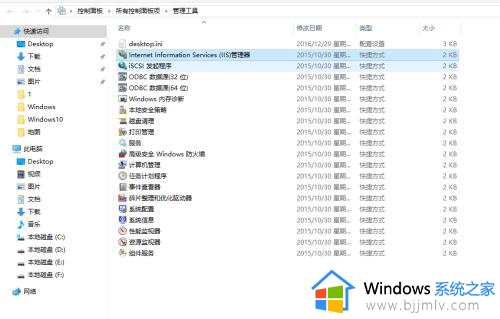
3、在右面界面右键,选择添加FTP站点。
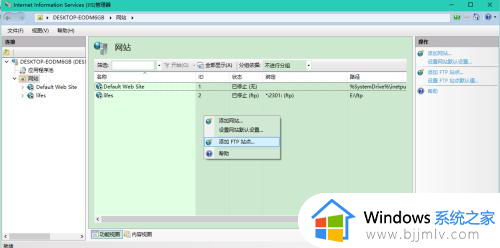
4、输入站点名字,和物理路径。
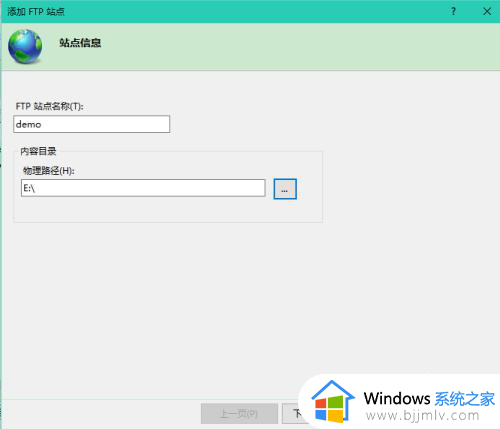
5、确认IP地址。端口号。FTP服务启动方式、是否启用SSL。
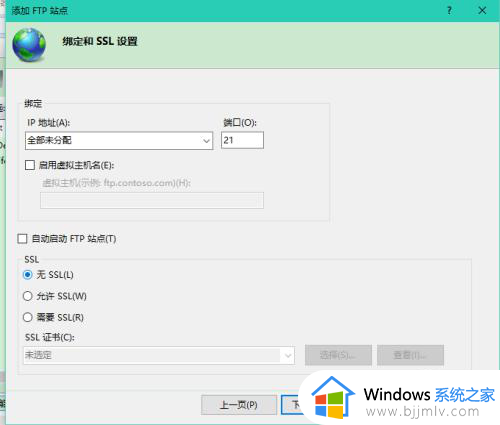
6、选择认证方式,授权以及权限。
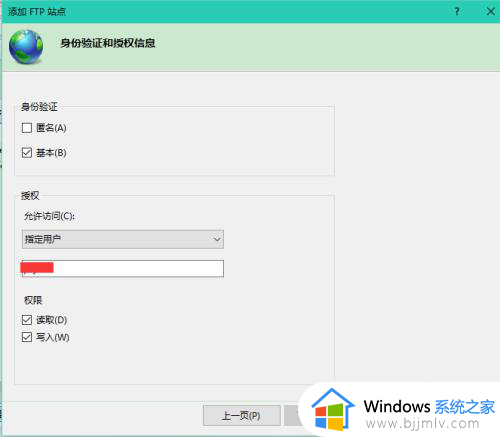
7、右键选择刚刚新建的站点,通过管理站点菜单,启动FTP服务。
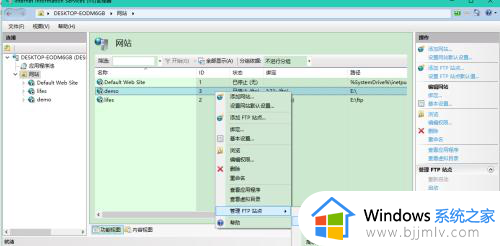
8、在windows资源管理器,输入ftp://IP:port进行方法,若有认证,请输入密码。
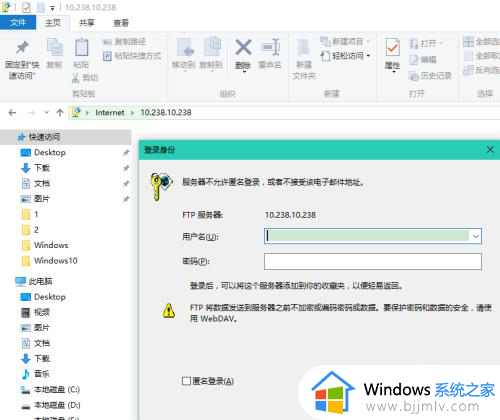
9、OK,可以使用了,其他人访问的时候,注意开放这台电脑的防火墙,允许其他电脑访问。
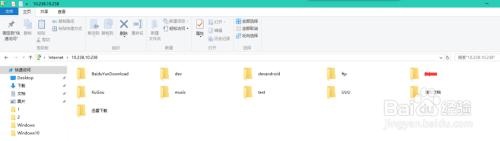
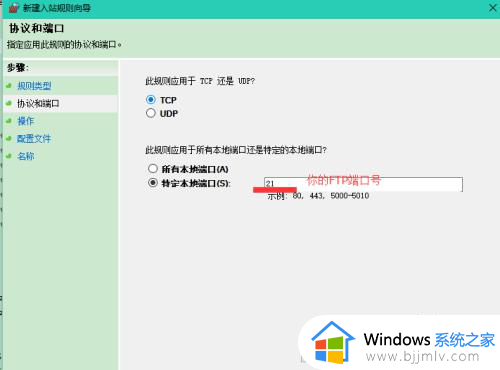
以上给大家介绍的就是win10电脑开启FTP服务的详细方法,大家有需要的话可以学习上述方法步骤来进行开启,相信可以帮助到大家。