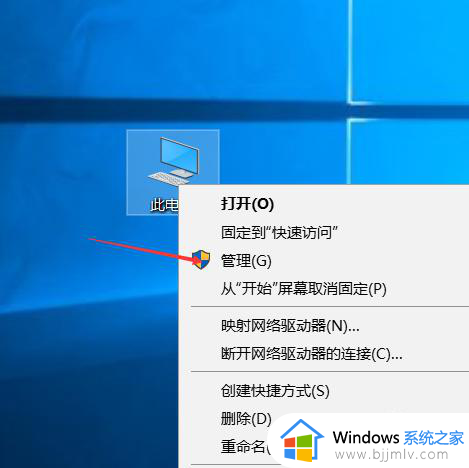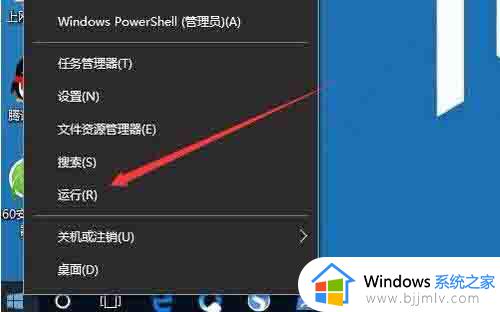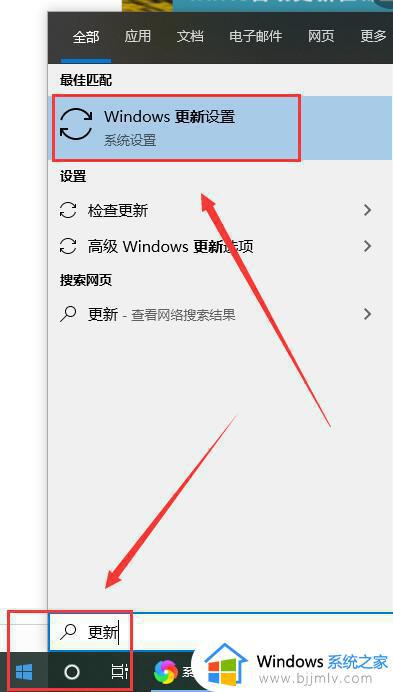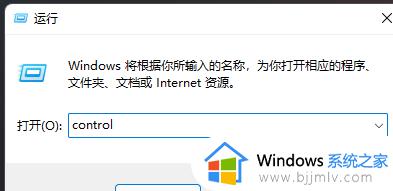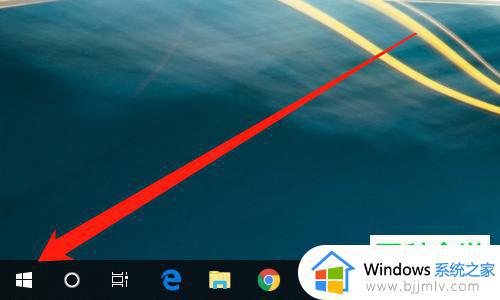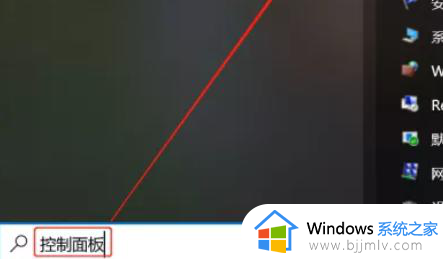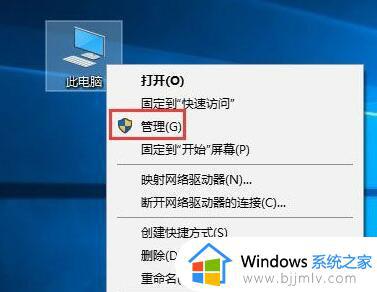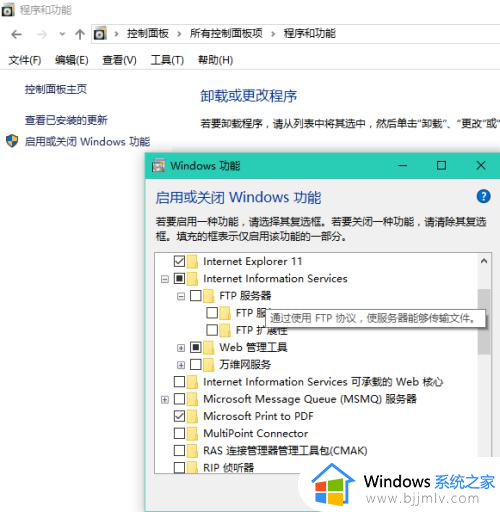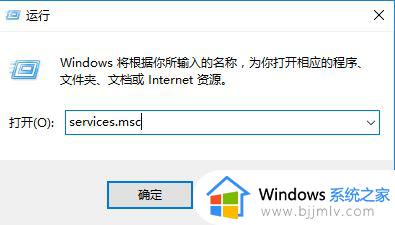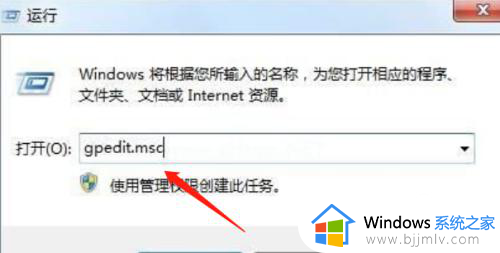win10打印服务怎么开启 win10怎么快速开启打印服务
众所周知,我们在工作中会经常的使用到打印机,但是使用打印机的前提是开启win10电脑的打印服务,我们只有开启打印服务才能够打印win10电脑上的东西,但是很多的小伙伴都不知道怎么开启,那么win10打印服务怎么开启呢?接下来小编就带着大家一起来看看win10怎么快速开启打印服务,希望对你有帮助。
具体方法:
1. 首先第一步根据下图所示,按下【win+r】快捷键。

2. 第二步打开【运行】窗口后,在方框中输入【services.msc】并点击【确定】选项。
3. 第三步打开【服务】窗口后,鼠标右键单击【Print Spooler】。接着在弹出的菜单栏中根据下图箭头所指,点击【属性】选项。
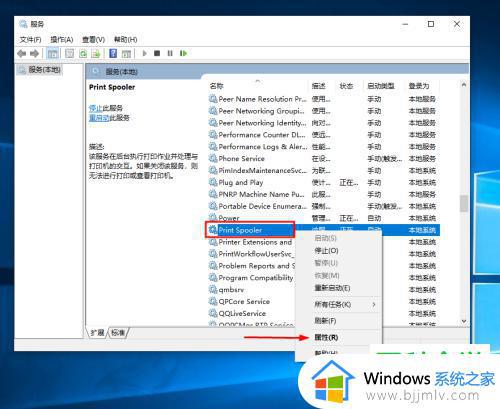
4. 第四步打开【属性】窗口后,先将【启动类型】设置为【自动】。接着根据下图箭头所指,点击【启动】选项。
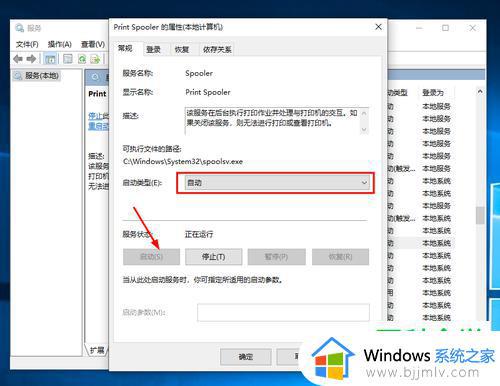
5. 最后成功启动打印服务,根据下图所示,点击【确定】选项即可。
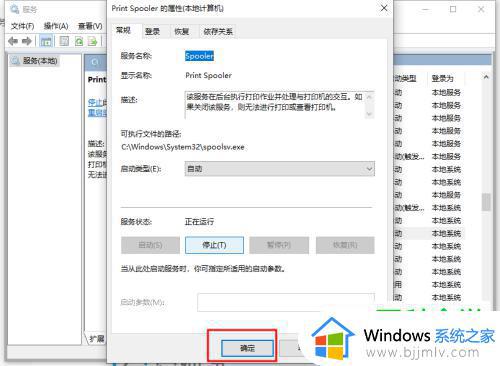
以上全部内容就是小编带给大家的win10怎么快速开启打印服务方法详细分享啦,小伙伴们如果你们也不知道怎么开启打印服务的话可以参照小编的内容进行操作,希望小编的方法对你有所帮助。