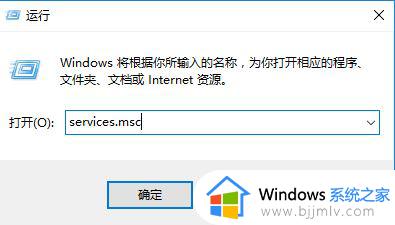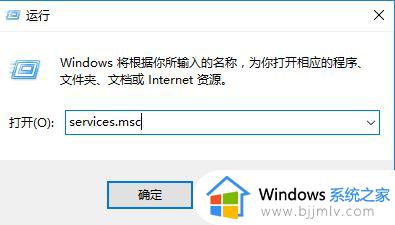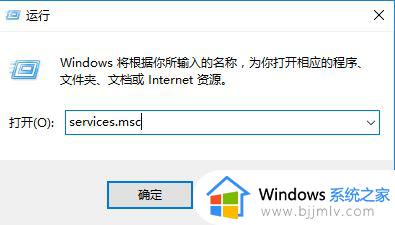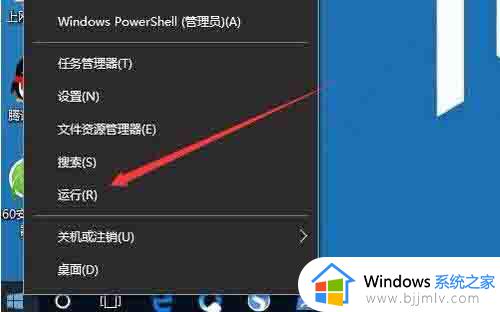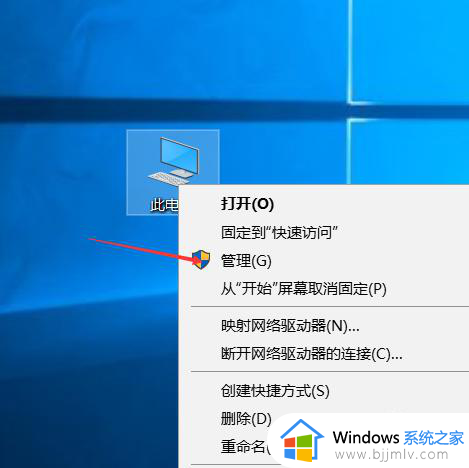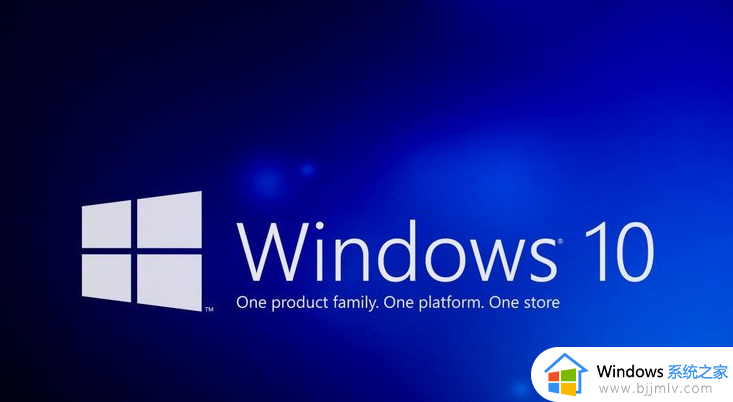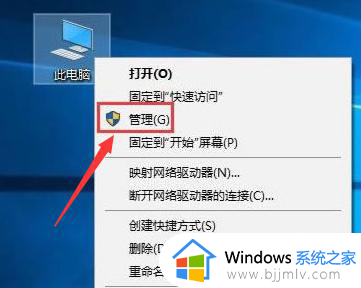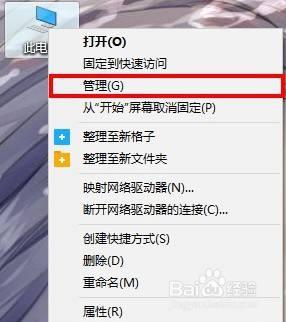win10打印机服务自动关闭怎么解决 win10打印机服务老是自动关闭怎么办
不知道我们小伙伴在使用win10操作系统办公的时候有没有发现自己的win10电脑上的打印机服务总是自动关闭,导致我们的打印功能无法正常使用,十分影响工作效率,很多小伙伴遇到这种情况就不知道怎么解决了,那么win10打印机服务老是自动关闭怎么办呢?接下来小编就带着大家一起来看看win10打印机服务自动关闭怎么解决。
具体方法如下:
1、在Windows10系统中右键点击屏幕左下角的开始按钮,在弹出菜单中选择“运行”的菜单项。
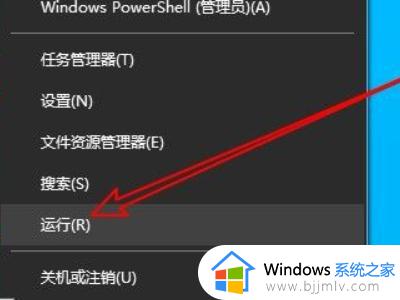
2、然后在打开的Windows10的运行窗口中输入命令services.msc后点击确定按钮。
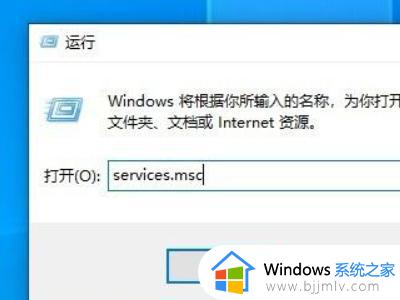
3、然后在打开的服务窗口中找到PrintSpooler的服务项。
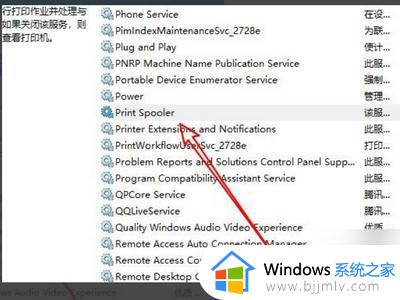
4、双击该服务项后打开服务的属性窗口,在窗口中点击“停止”按钮。
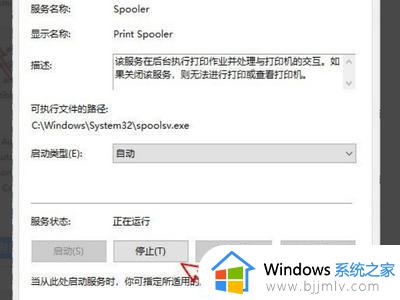
5、接下来我们打开Windows10文件资源管理器窗口,定位到C:WINDOWSsystem32spoolPRINTERS文件夹。把文件夹中所有的文件删除。、
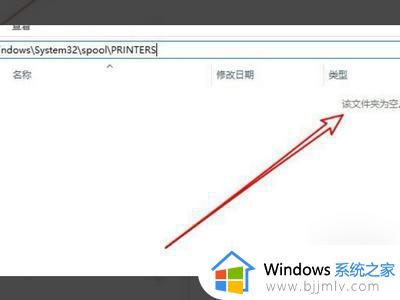
6、再次打开PrintSpooler服务的属性窗口,点击“启动”按钮。
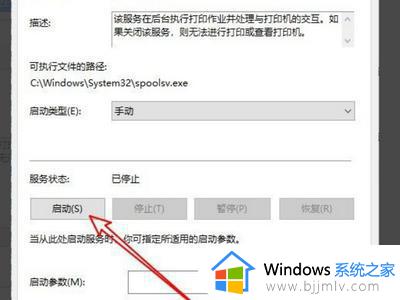
7、接下来我们再点击“启动类型”的下拉按钮,在弹出菜单中选择“自动”的菜单项就可以了。
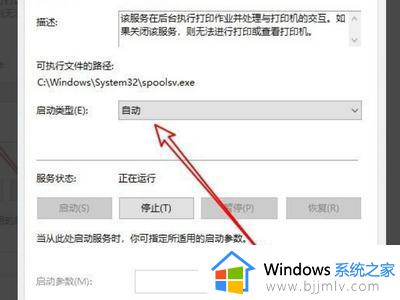
以上全部内容就是小编带给大家的win10打印机服务自动关闭解决方法详细内容分享啦,小伙伴们如果你们有需要的话就快跟着小编一起操作解决问题吧,希望小编的内容可以解决大家的问题。