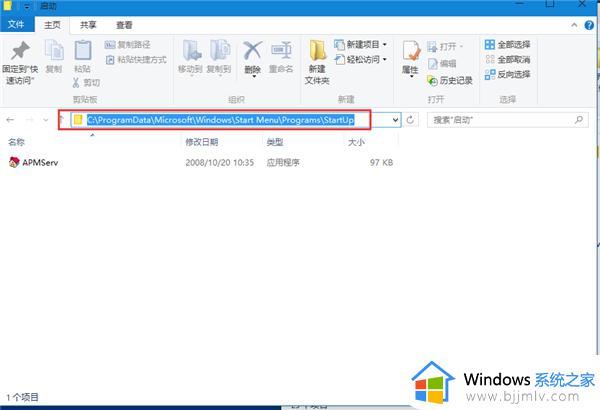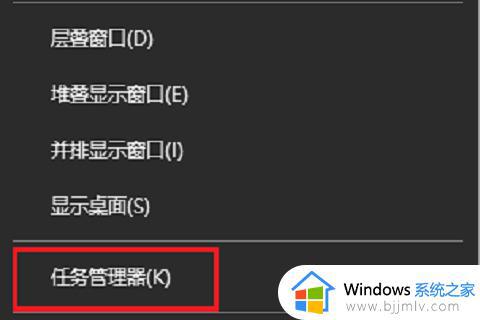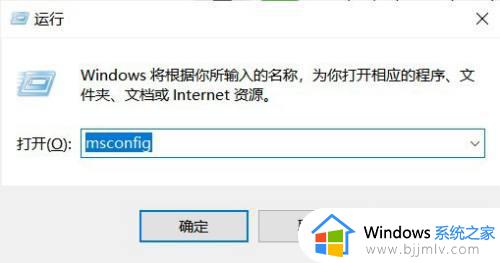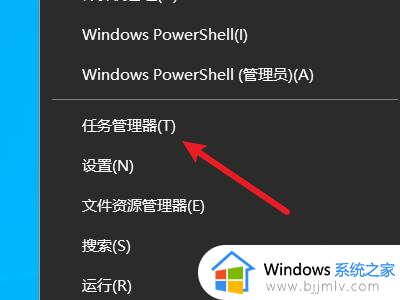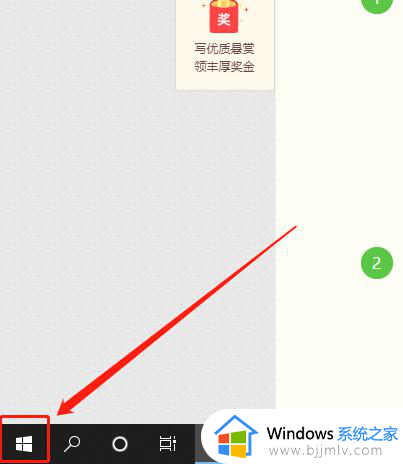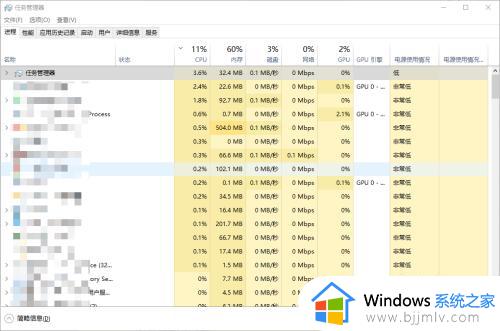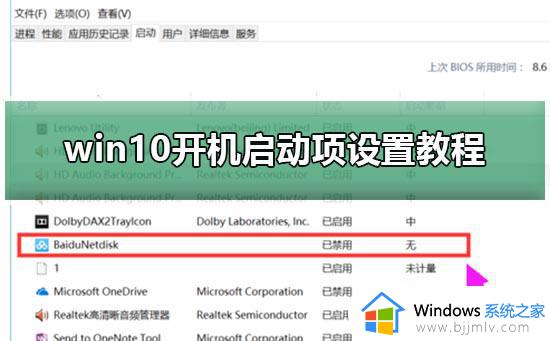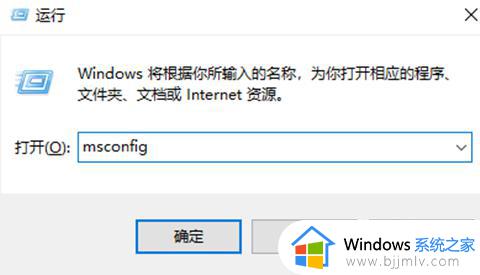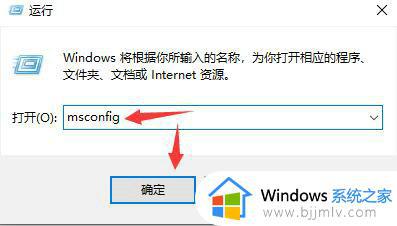win10软件开机自启动设置方法 win10软件加入开机启动项怎么设置
更新时间:2023-12-26 15:48:05作者:runxin
每次我们在启动win10电脑进入桌面之后,总是会遇到一些软件自动运行的情况,其实这就是win10系统中默认设置的开机自启动项,而当电脑出现过多开机自启动项时往往会导致开机速度变慢的情况,对此win10软件加入开机启动项怎么设置呢?今天小编就给大家带来win10软件开机自启动设置方法。
具体方法如下:
方法一:
1.首先,可以在win10系统桌面底下的“任务栏”空白处,鼠标右击选择“任务管理器”并打开;
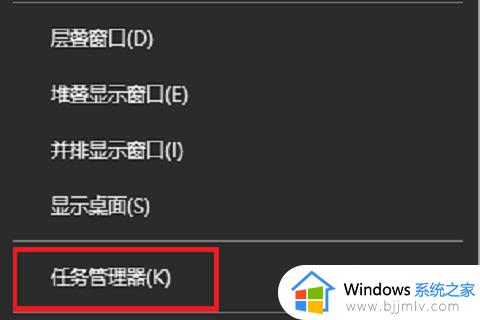
2.在任务管理器中,选择“启动”那栏。就可以看下显示的开机启动项,我们把不想要的开机启动项“禁用”就可以;
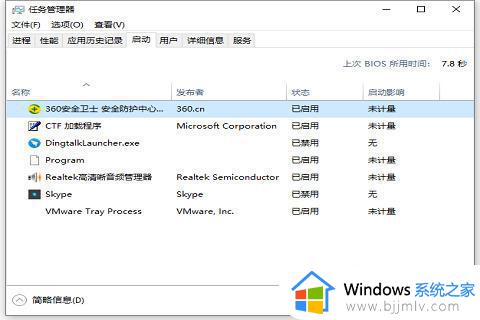
方法二:
1.首先,点击左下角的“win开始图标”,选择“设置”并打开;
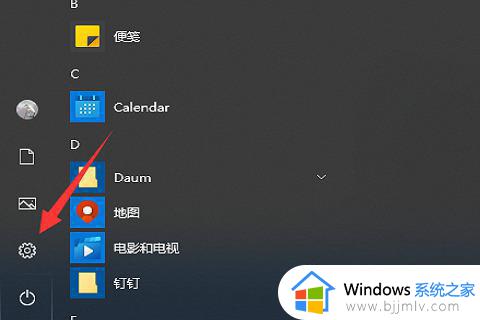
2.然后,选择“应用”并打开;
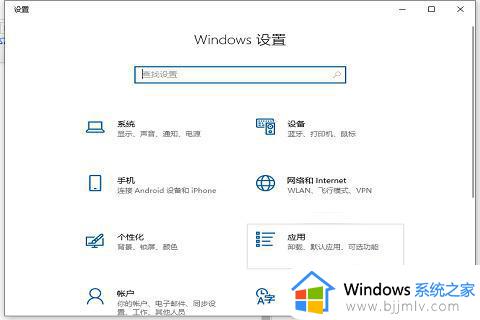
3.接着,点击左侧的“启动栏”,就可以看到启动栏右边的“启动项列表”;
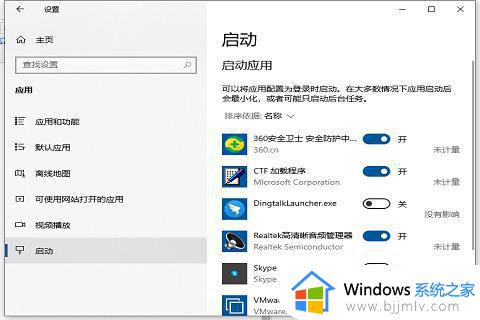
4.最后,我们就可以对需要开或者关的win10开机启动项进行设置了。
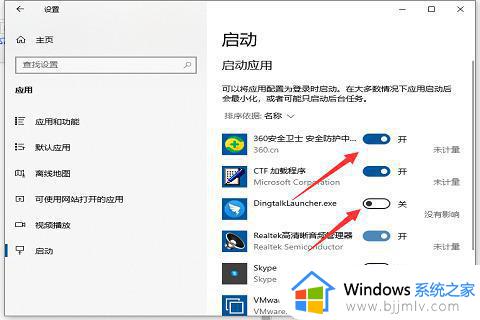
以上就是小编给大家介绍的一篇win10软件开机自启动设置方法了,有遇到过相同问题的用户就可以根据小编的步骤进行操作了,希望能够对大家有所帮助。