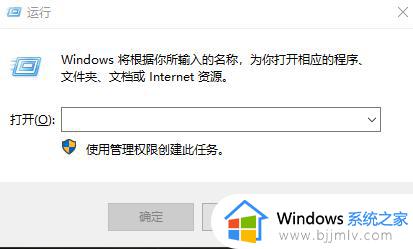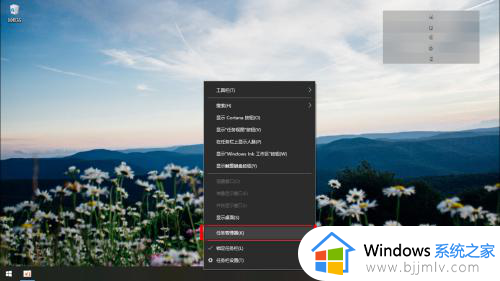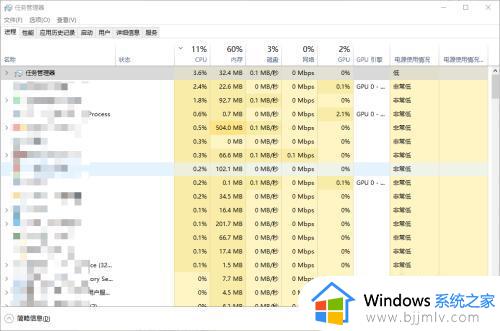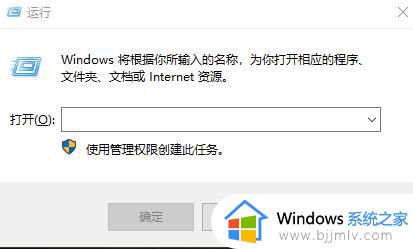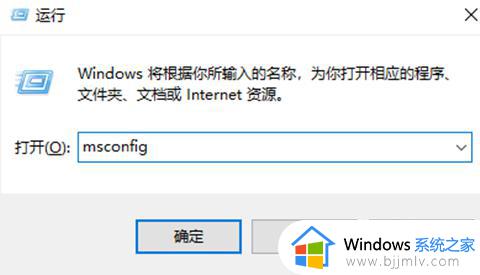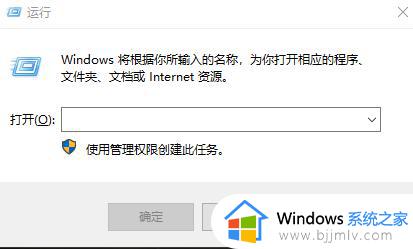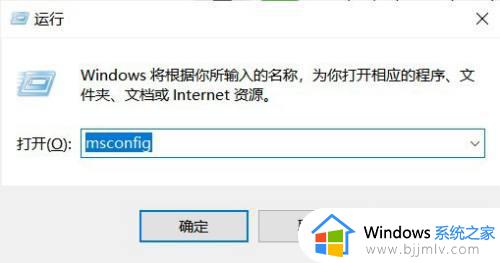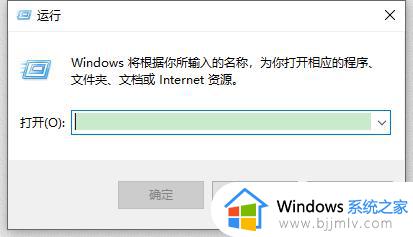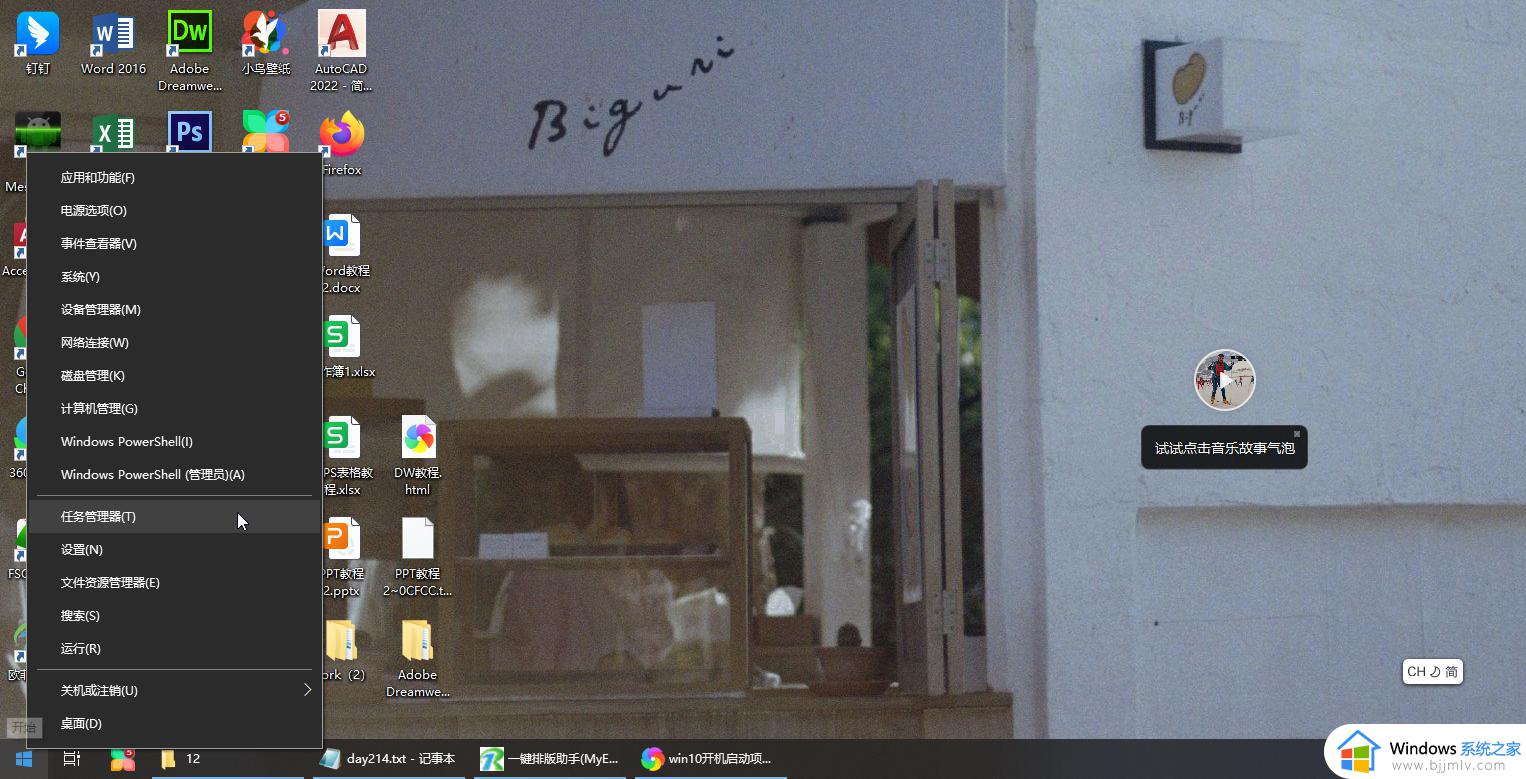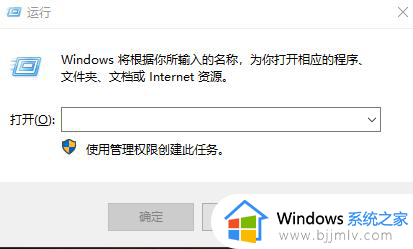win10怎么查看开机启动项 win10添加开机启动项软件教程
更新时间:2023-07-06 09:44:54作者:runxin
每次在启动win10电脑进入系统的过程中,电脑中安装的一些程序以及系统中部分服务功能也会随之启动,同时用户对于win10系统中常用的程序也可以添加到开机启动项中来实现自启动操作,可是win10怎么查看开机启动项呢?下面小编就来教大家win10添加开机启动项软件教程。
具体方法:
1、按下键盘上的Ctrl+shift+esc打开任务管理器。
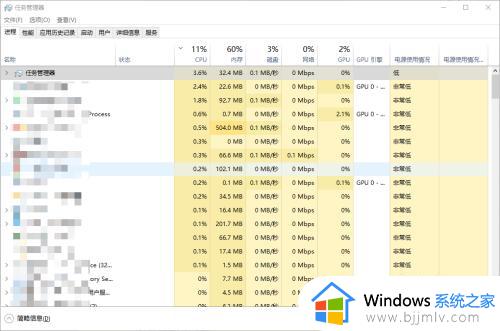
2、在任务管理器中点击启动。
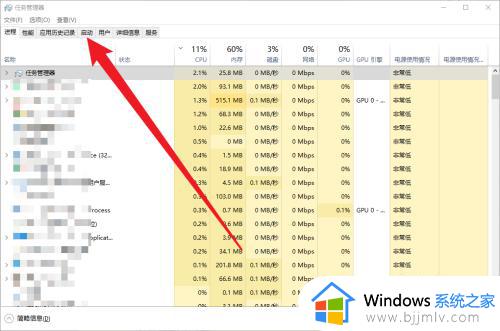
3、接着点击状态,对状态排序。
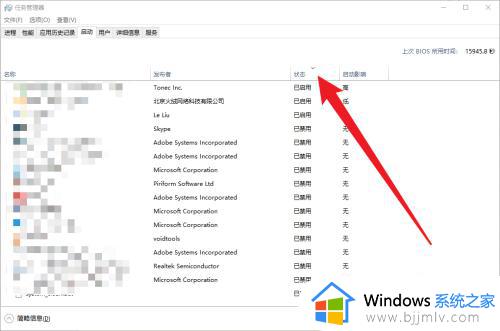
4、显示已启用的程序,就是随电脑开机启动的程序。
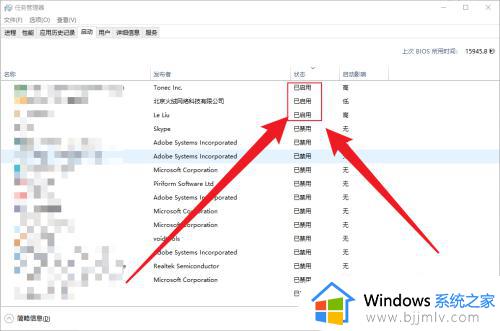
5、如果不想让它随电脑自启动只要选中程序。
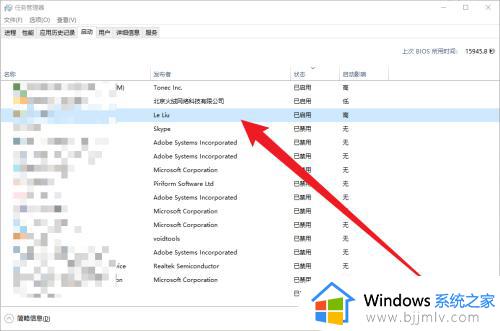
6、鼠标右击选择禁用就可以了。
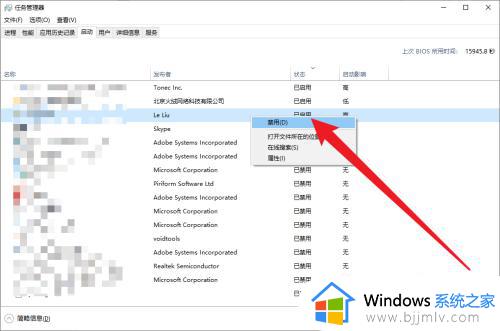
以上就是小编告诉大家的关于win10添加开机启动项软件教程了,有遇到过相同问题的用户就可以根据小编的步骤进行操作了,希望能够对大家有所帮助。