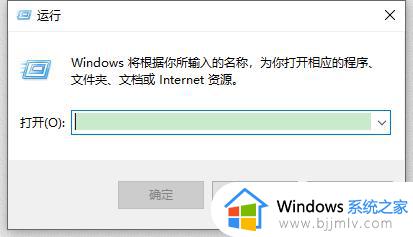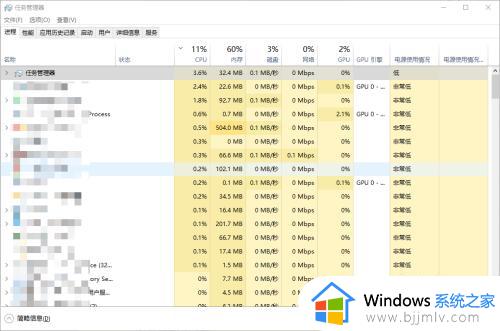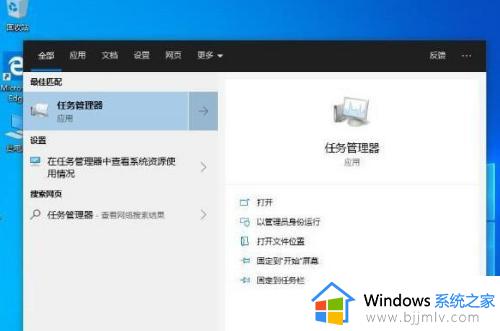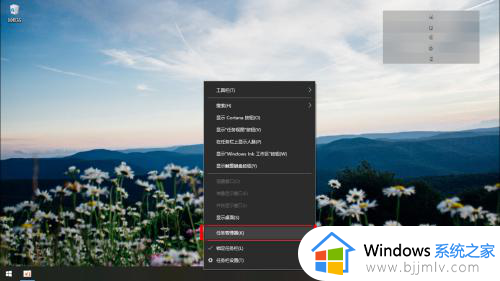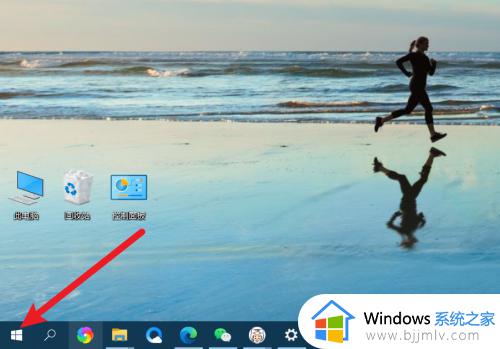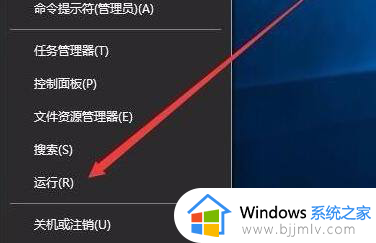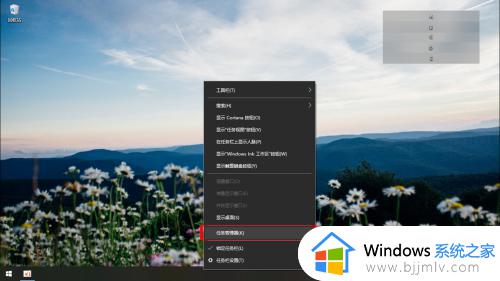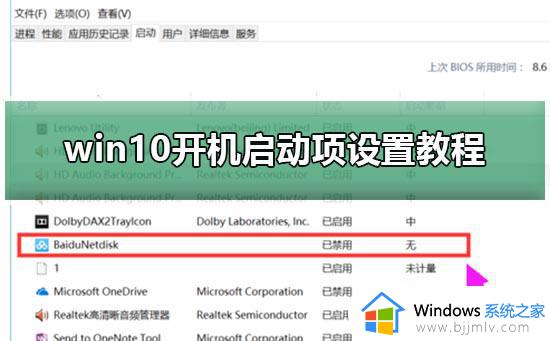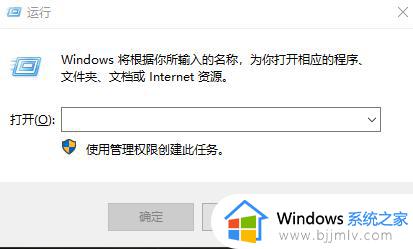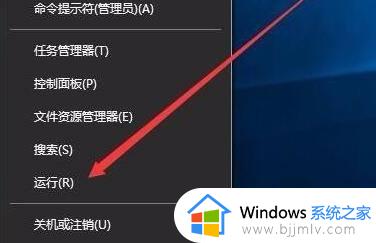win10怎样查看开机启动项 win10系统如何查看开机启动项
更新时间:2023-03-29 11:02:10作者:runxin
每次在启动win10电脑进入系统桌面之后,相信有些用户也都会遇到软件自动启动的情况,其实这是win10系统中设置了软件的开机启动功能,当然过多的开机启动项也会导致开机速度变慢,那么win10怎样查看开机启动项呢?下面小编就来教大家win10系统查看开机启动项操作方法。
具体方法:
1、按下键盘上的Ctrl+shift+esc打开任务管理器
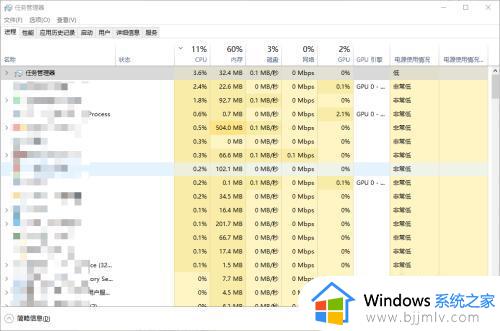
2、在任务管理器中点击启动
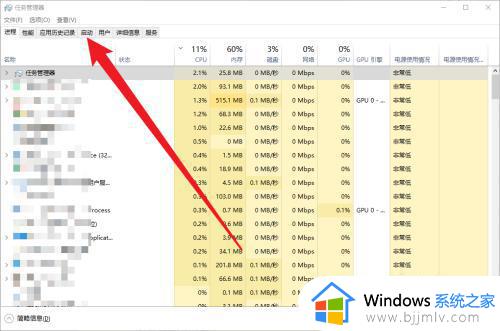
3、接着点击状态,对状态排序
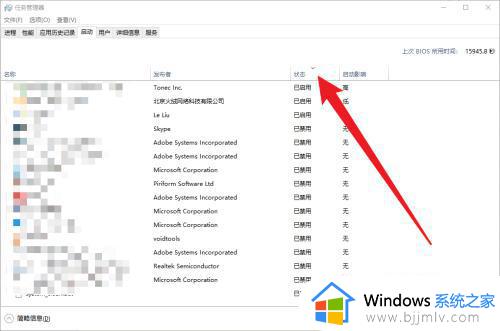
4、显示已启用的程序,就是随电脑开机启动的程序
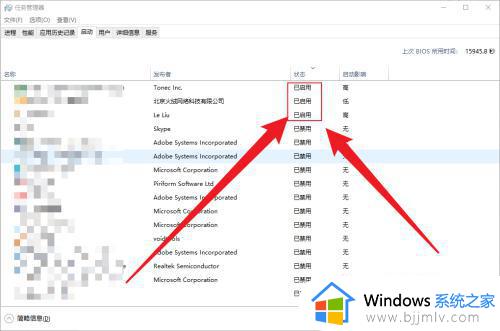
5、如果不想让它随电脑自启动只要选中程序
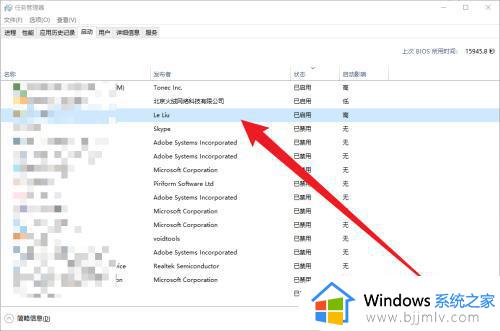
6、鼠标右击选择禁用就可以了
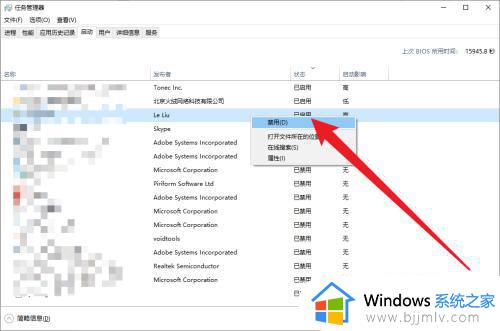
上述就是小编给大家讲解的win10系统查看开机启动项操作方法了,如果有不了解的用户就可以按照小编的方法来进行操作了,相信是可以帮助到一些新用户的。