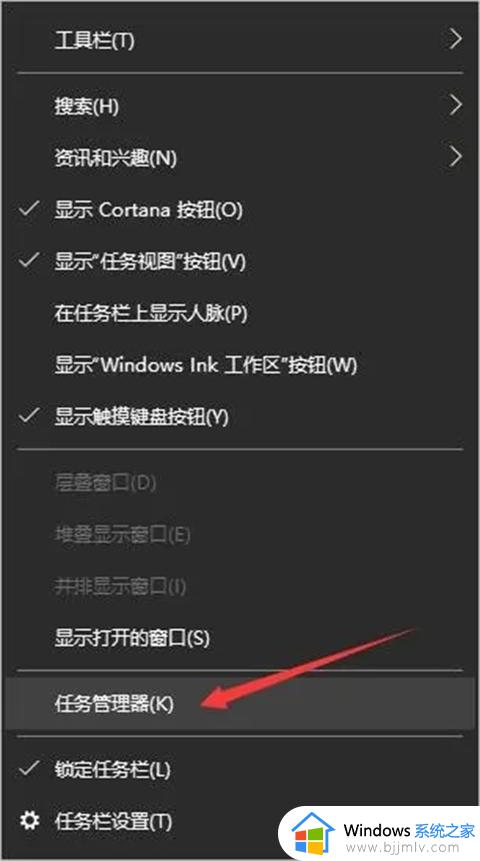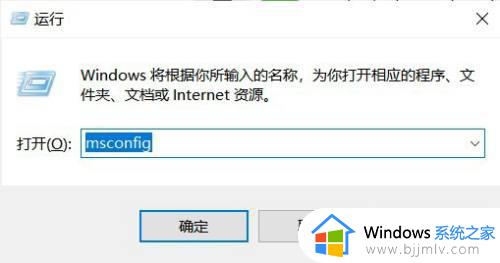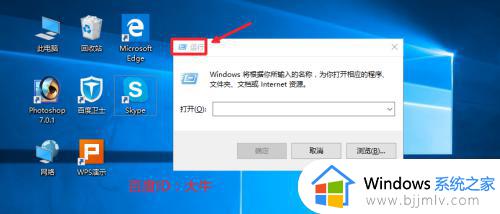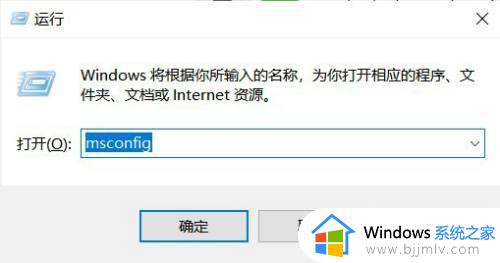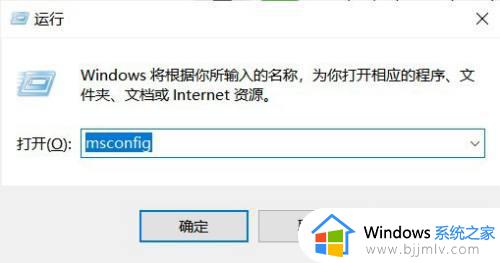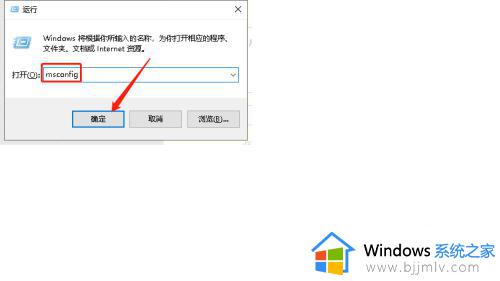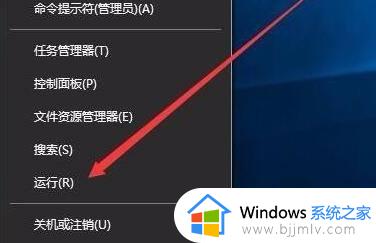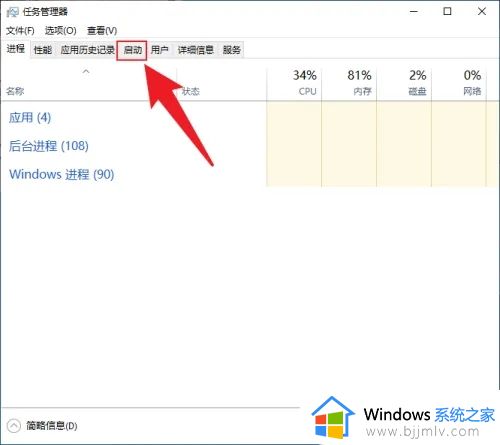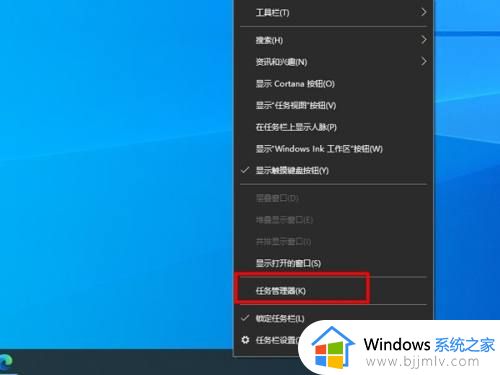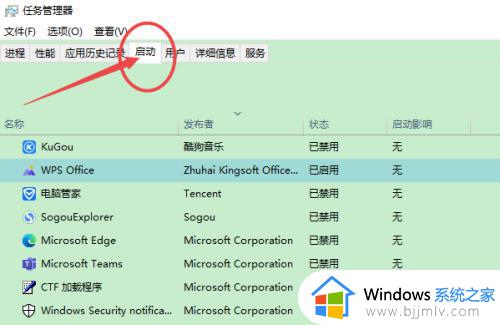win10怎样关闭开机自启动项 win10如何关闭开机自动启动项
更新时间:2023-11-14 11:17:03作者:run
在使用win10操作系统的过程中,我们可能会遇到一些开机自启动项的问题,开机自启动项是指在计算机开机时自动启动的一些程序或应用,有时候我们可能会发现有一些多余的启动项,这不仅会延长系统的启动时间,还会占用系统资源。那么win10怎样关闭开机自启动项呢?本文将介绍win10如何关闭开机自动启动项,帮助我们解决困扰。
具体方法如下:
1、点击下方任务栏中的开始,选择菜单选项中的"运行"打开。
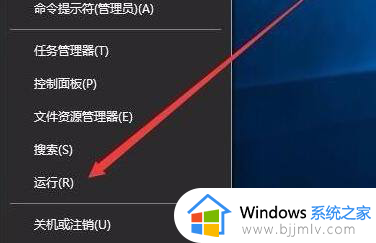
2、在打开的对话框中输入"MSConfig",回车打开。
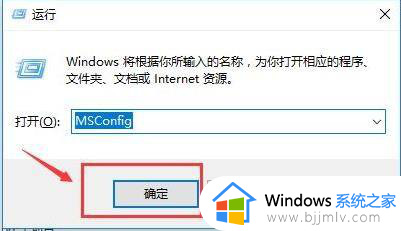
3、进入新窗口后,切换到上方的"启动"选项卡中,点击"打开任务管理器"。
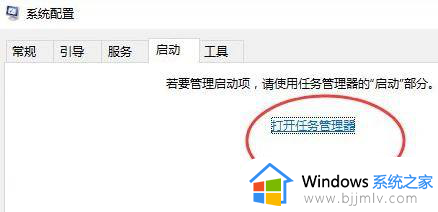
4、在任务管理器界面中点击上方的"启动"选项卡。
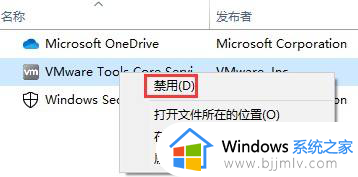
5、最后在下方找到多余的启动项,选中将其禁用即可。
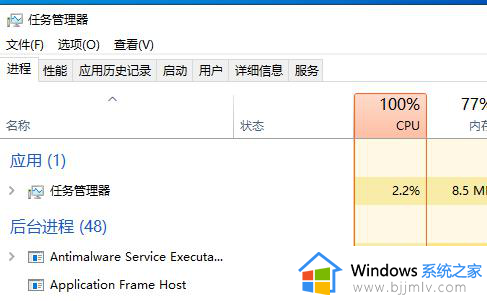
以上就是win10怎样关闭开机自启动项的全部内容,还有不清楚的用户可以参考以上步骤进行操作,希望对大家有所帮助。