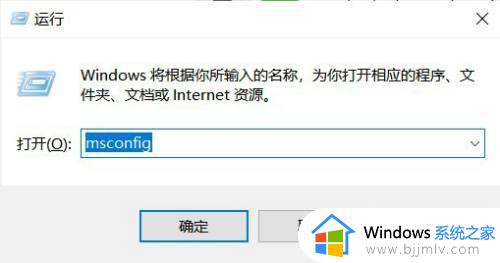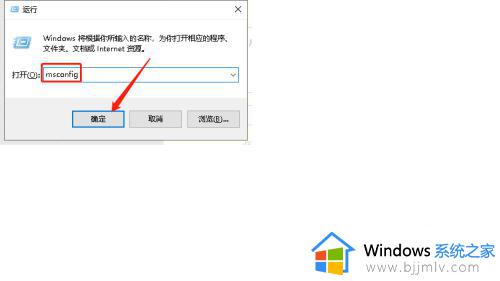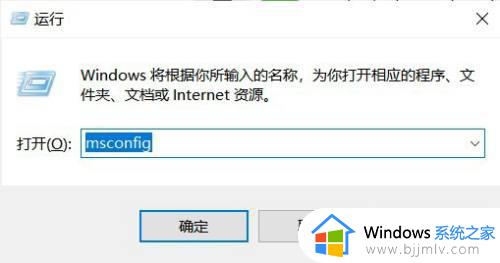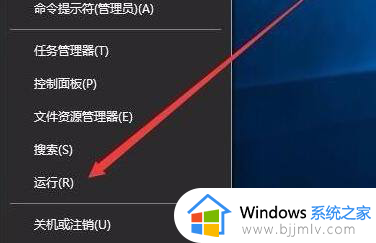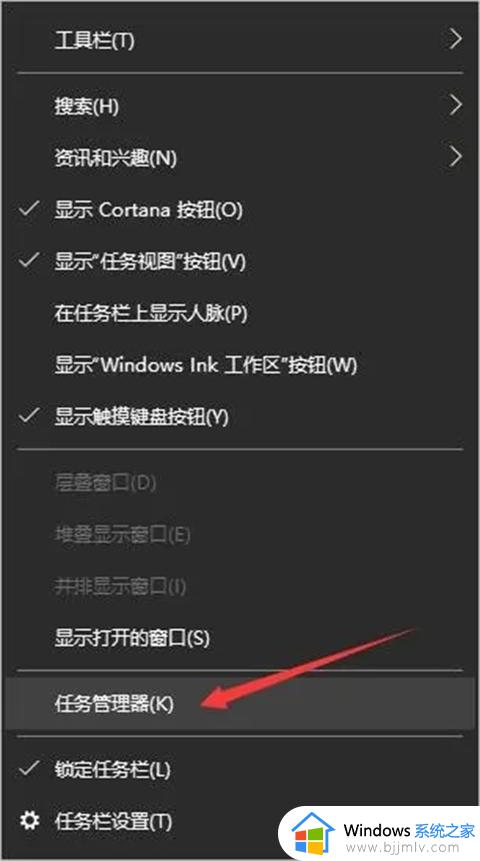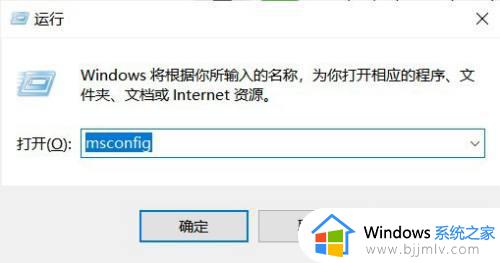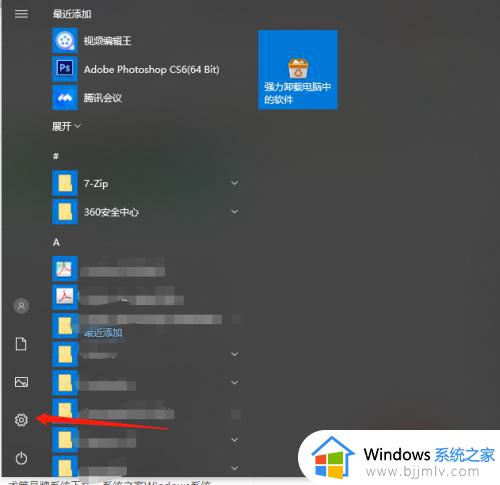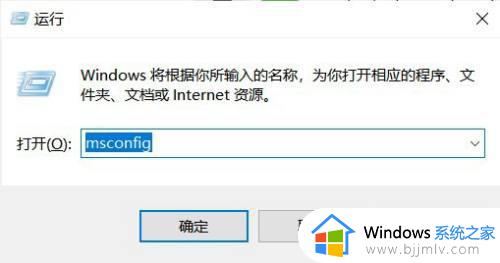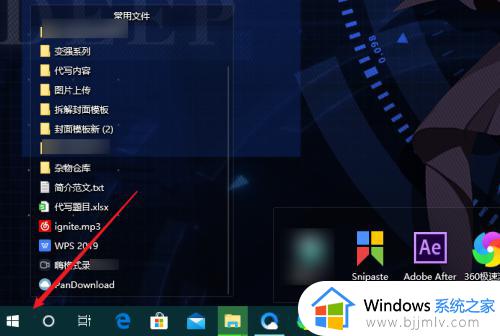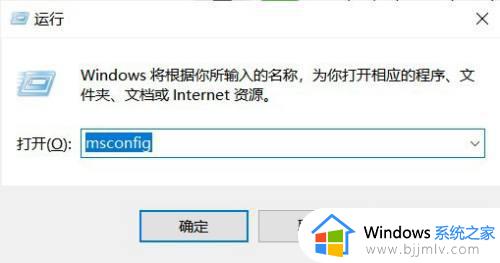win10开机自启动程序关闭方法 win10怎么关闭开机自启动项
在win10系统中,经常会有一些程序会随着开机启动而自动启动,很多人觉得这样会影响开机速度,那么我们可以将一些不需要的开机自启动项关闭,很多人可能还不清楚win10怎么关闭开机自启动项吧,针对这个问题,本文给大家说说win10开机自启动程序关闭方法吧。
操作方法如下:
1.我们可以首先打开电脑的运行对话框,按下键盘的WIN+R组合键,打开运行。
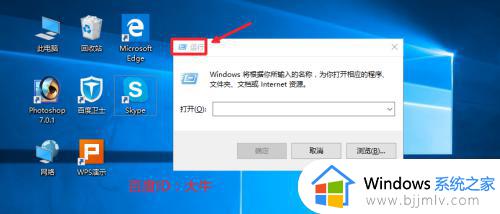
2.然后这里我们在运行对话框中输入命令msconfig确定,打开系统配置程序。
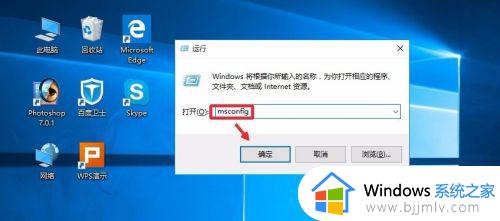
3.系统配置窗口,启动里面点击这里的任务管理器打开。
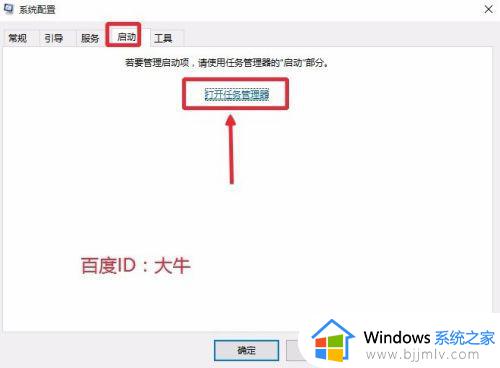
4.这时候找到自己不想让开机自动启动的程序,点击选择,然后点击禁用按钮。
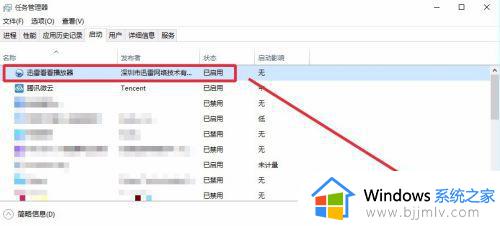
5.这样可以将自己不需要的开机启动项目全部关闭,上面介绍的方法在XP。win7系统中也是可以使用的。当然这里大家也可以在电脑任务栏单击右键,直接打开电脑的任务管理器。我想这个大家应该是会操作的。
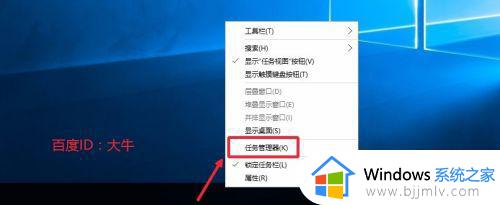
6.这时候打开的任务管理器界面,我们点击左下角详细信息。
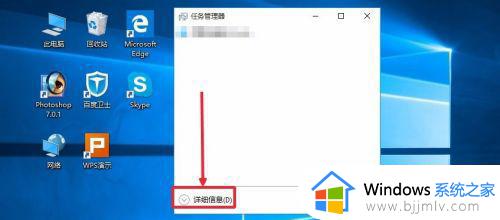
7.这个界面,我想应该知道怎么操作,启动菜单里面进行有关项目关闭即可。
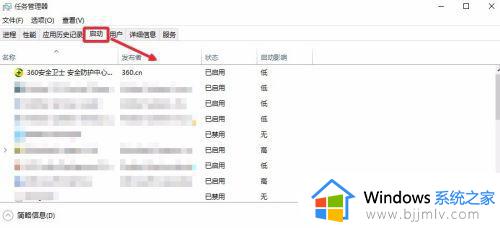
8.当然上面的方法不熟悉的话,如果电脑安装有360安全卫士。我们也是可以关闭的,打开电脑安装的360卫士,界面点击这里的优化加速。

9.这里的界面,点击下方的启动项打开进入。
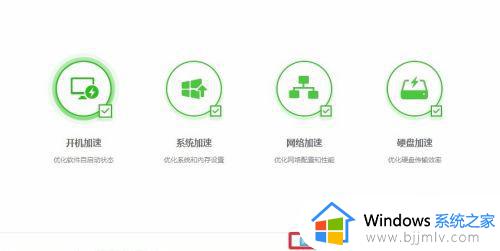
10.然后这里根据自己需要,关闭禁止不想开机启动的启动项目即可。
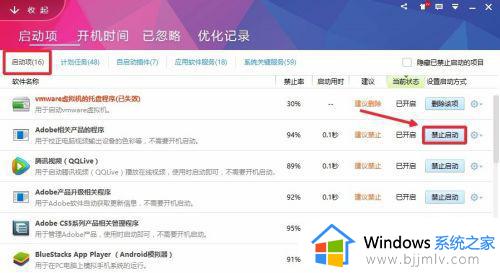
上述给大家讲解的就是win10系统关闭开机自启动项的详细方法,是不是很简单呢,有需要的用户们可以学习上面的方法来进行关闭就可以了。