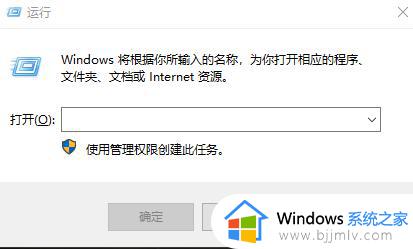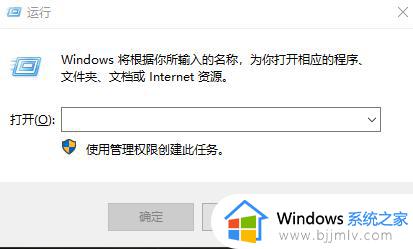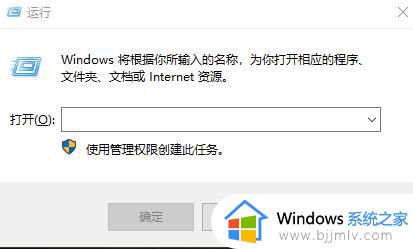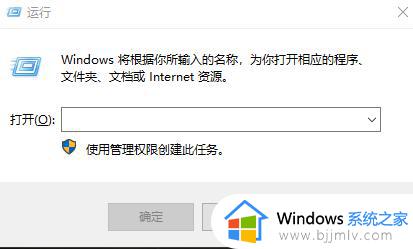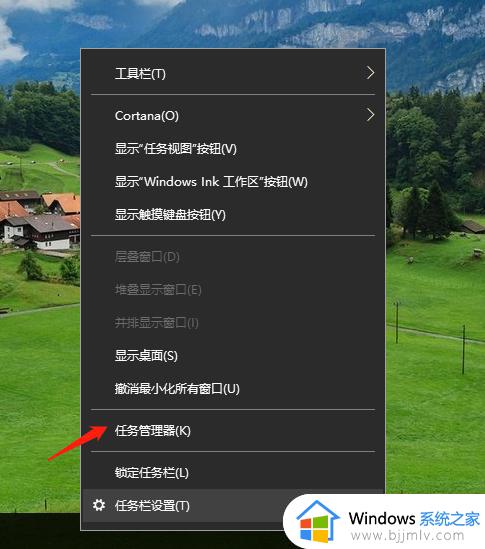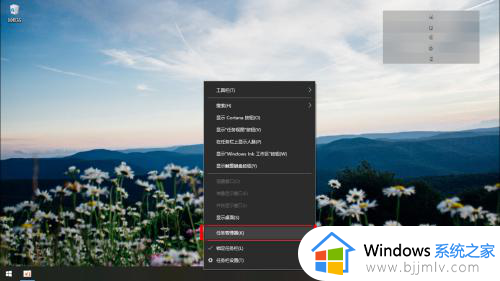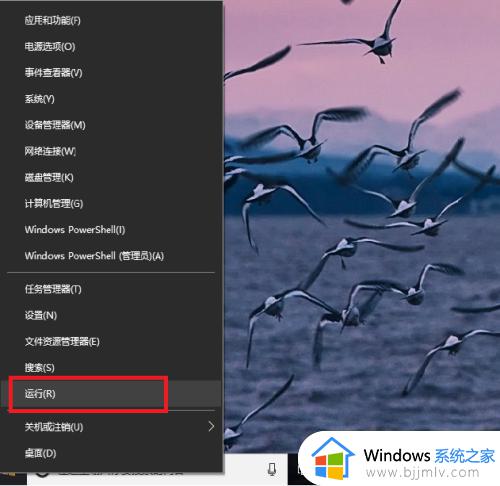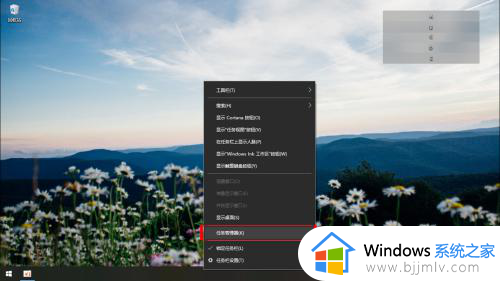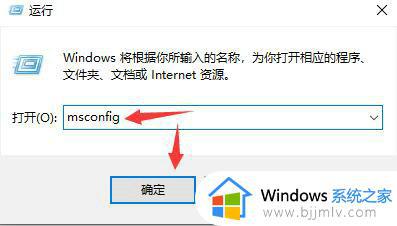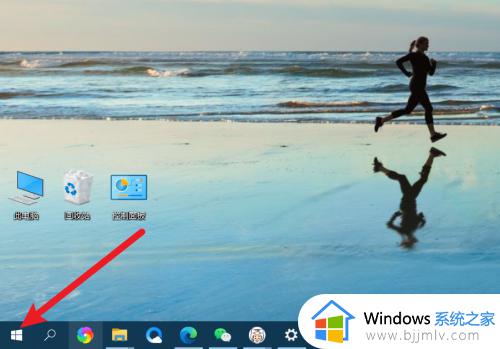win10添加开机启动项设置方法 win10添加启动项在哪里设置
更新时间:2023-04-17 09:58:03作者:runxin
相信有些用户也都有遇到过在启动win10系统的过程中,电脑里安装的一些软件也会随之启动,这就是win10系统中默认设置的开机启动项,当然用户也可以将需要的软件设置为启动项,可是win10添加启动项在哪里设置呢?今天小编就来教大家win10添加开机启动项设置方法。
具体方法:
第1步、按下“win+R”组合键,弹出运行窗口,接着在输入栏中输入msconfig命令,单击“确定”按下回车按键进入。
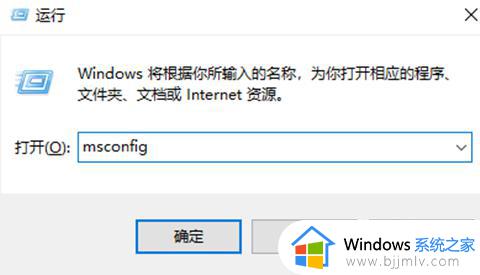
第2步、打开后切换到“启动”页面,接着点击“打开任务管理器”;
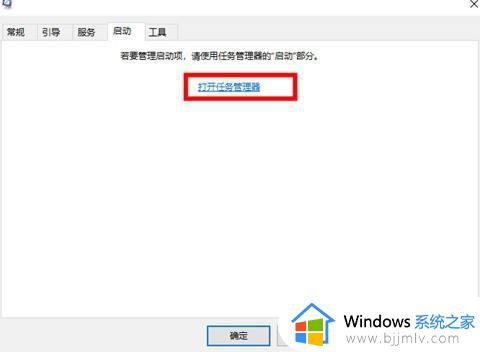
第3步、将所有不需要用到的启动项目全部禁用,只留下你需要他启动的应用程序即可,按照顺序进行打开;
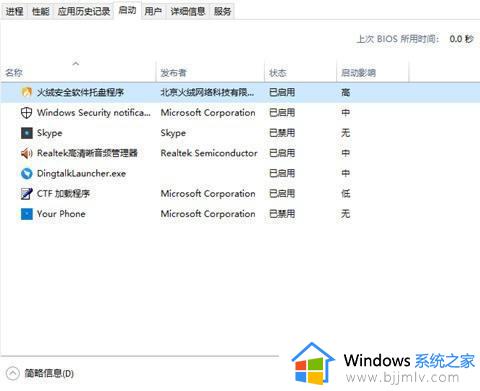
第4步、关闭返回后,鼠标单击“应用”选项,然后点击“确定”即可。
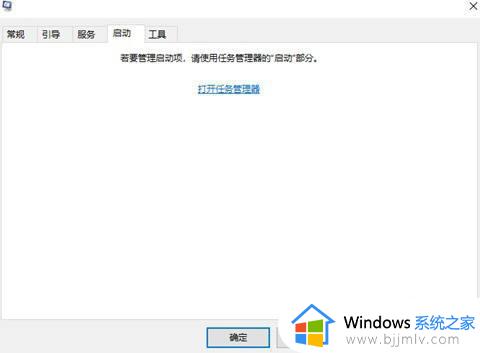
上述就是小编给大家讲解的win10添加开机启动项设置方法了,如果有不了解的用户就可以按照小编的方法来进行操作了,相信是可以帮助到一些新用户的。