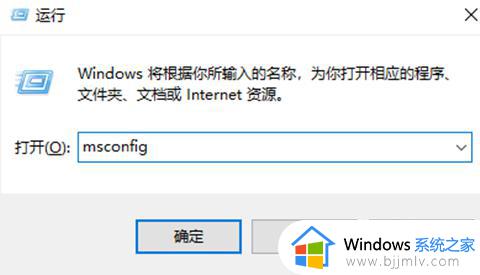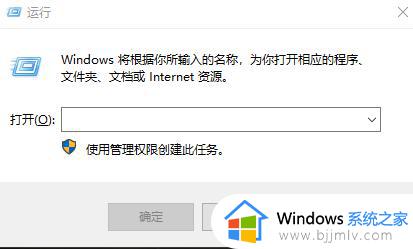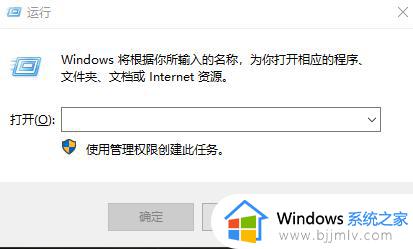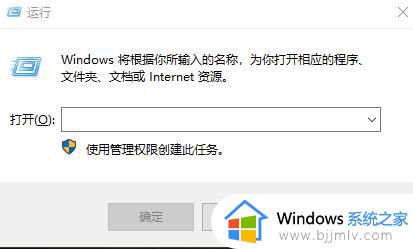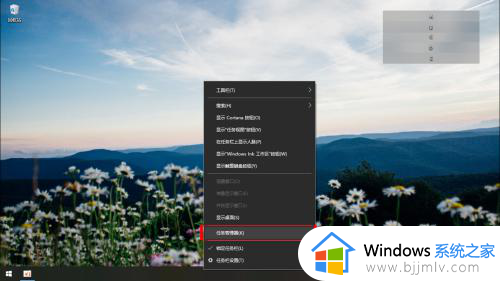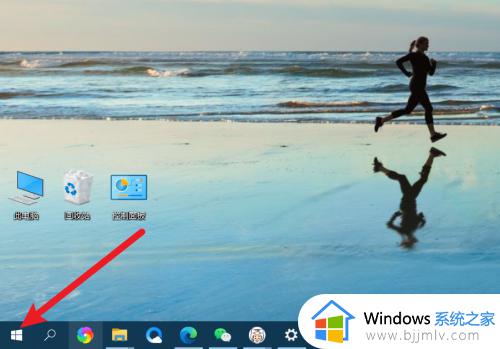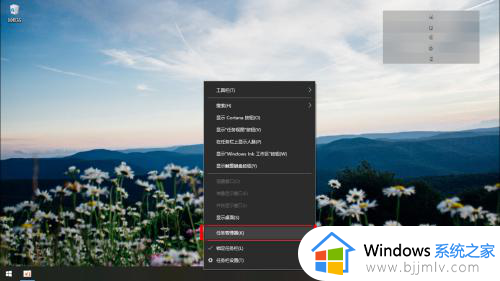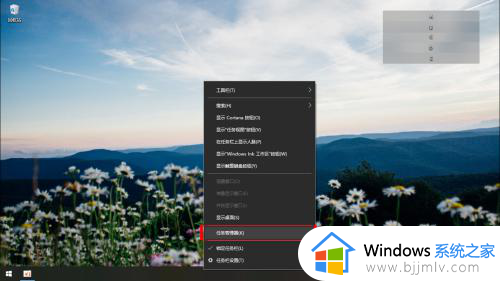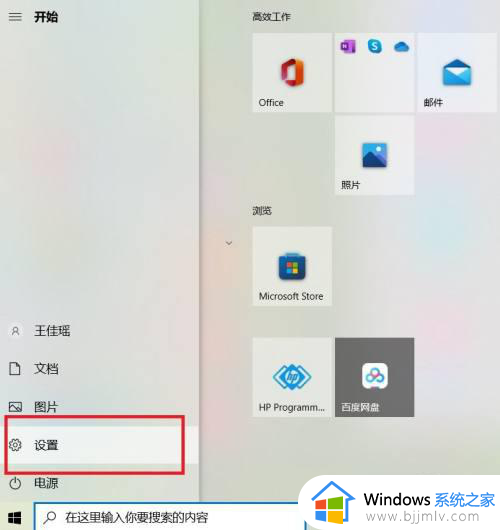win10加入开机启动项怎么设置 win10添加开机启动项在哪里设置
更新时间:2023-10-07 10:56:05作者:runxin
我们在启动win10系统的过程中,电脑中安装的相关服务或者程序也会随之启动,当然有些用户为了能够方便操作,也会给win10系统添加开机启动项程序,从而在启动电脑后能够直接运行程序,那么win10添加开机启动项在哪里设置呢?在本文中小编就来教大家win10加入开机启动项怎么设置,一起来看看吧。
具体方法如下:
1、按下【win+R】,弹出运行窗口
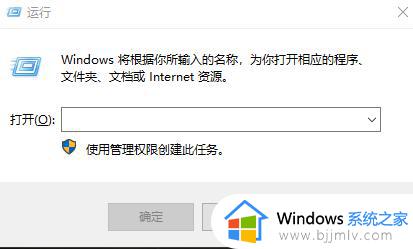
2、输入“shell:startup”即可进入开机启动文件夹。
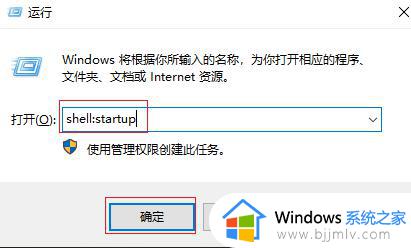
3、开机启动文件夹如图所示,此时文件夹中内容为空。
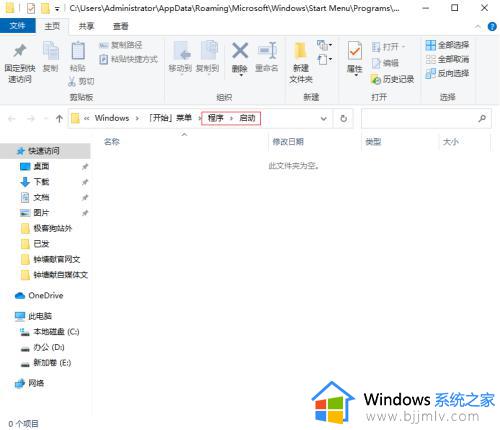
4、如果想要添加启动项,可以将软件快捷方式移入开机启动文件夹中,比如移入“福昕阅读器”。
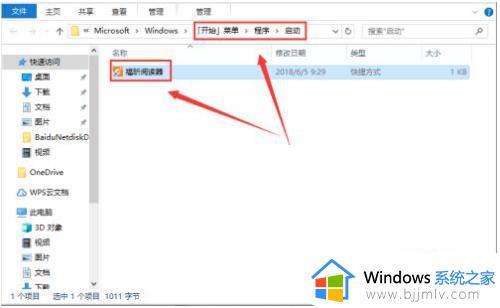
5、按下【Ctrl+Alt+del】跳出任务管理器,查看是否成功添加开机启动项。
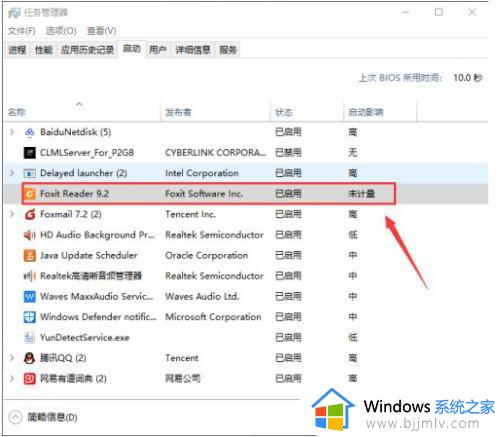
6、如果想要删除开机启动项,可以选中该程序,然后设置“禁用”即可。
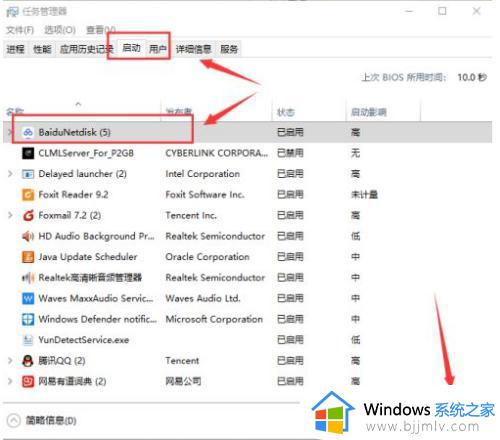
本文就是小编给大家讲解的win10加入开机启动项怎么设置所有步骤了,还有不清楚的用户就可以参考一下小编的步骤进行操作,希望本文能够对大家有所帮助。