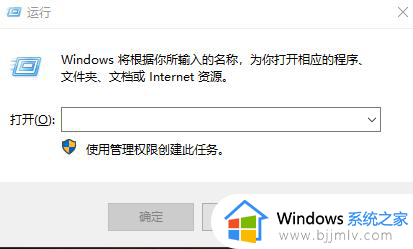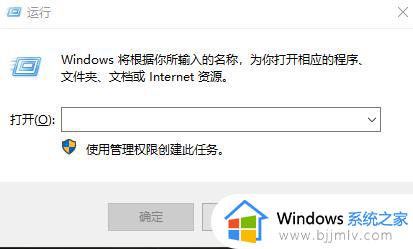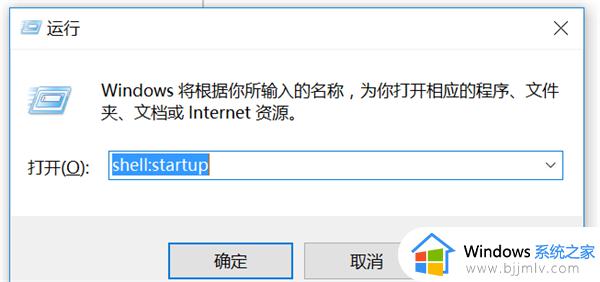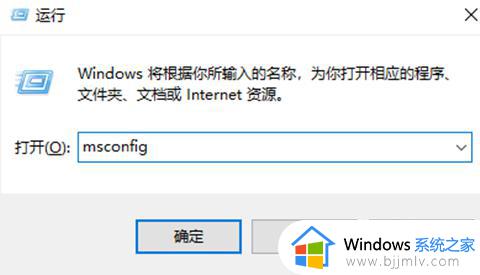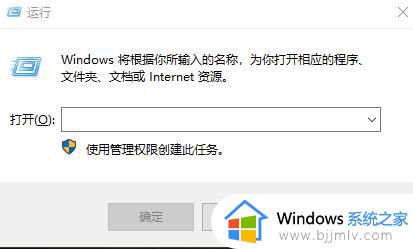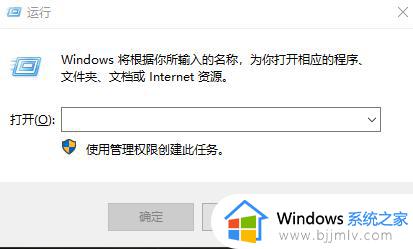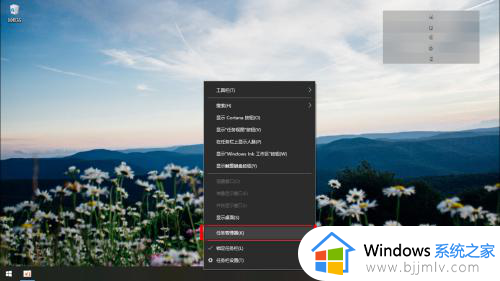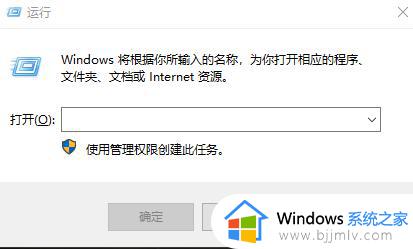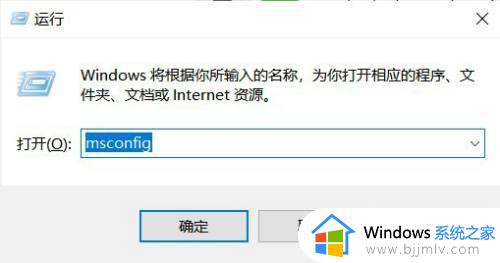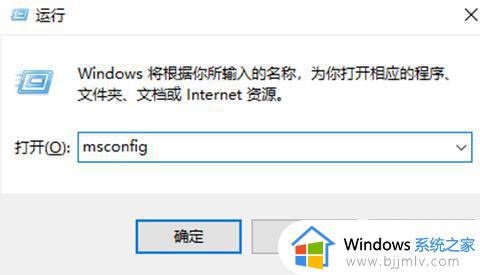win10添加自启动程序设置方法 win10如何添加开机自启动
更新时间:2022-10-18 09:39:21作者:runxin
在启动win10系统的过程中,电脑中安装的一些程序或者功能也会随之启动,虽然过多的开启启动项会导致win10电脑在开机时速度变慢,但是有小伙伴为了方便也会选择添加自己需要的启动程序,那么win10如何添加开机自启动呢?下面小编就来教大家win10添加自启动程序设置方法。
具体方法:
1.鼠标右击Windows键,在其中选择“运行”小程序。
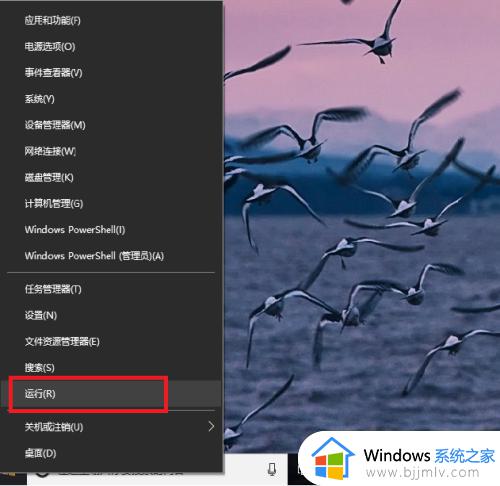
2.在“运行”程序中输入“shell:startup”即可进入开机启动文件夹。
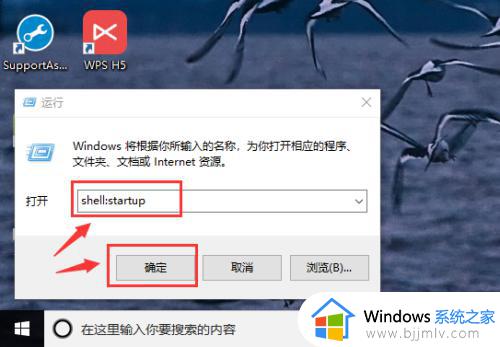
3.开机启动文件夹如图所示,此时文件夹中内容为空。
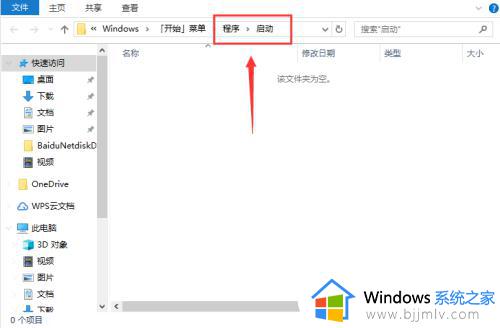
4.如果想要添加启动项,可以将软件快捷方式移入开机启动文件夹中,比如移入“福昕阅读器”。
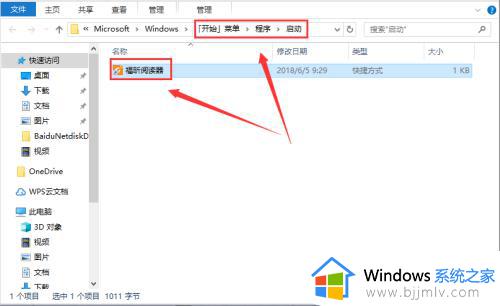
5.我们可以在任务管理器中查看是否成功添加开机启动项。
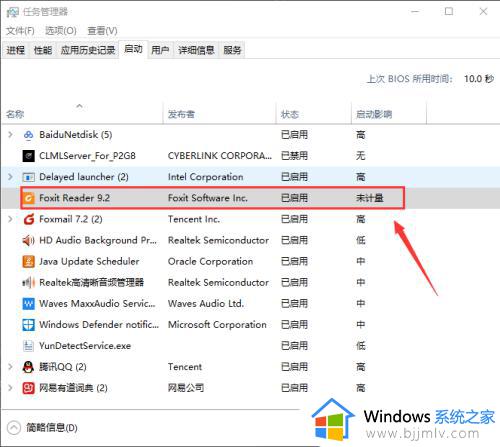
6.如果想要删除开机启动项,可以选中该程序,然后设置“禁用”即可。
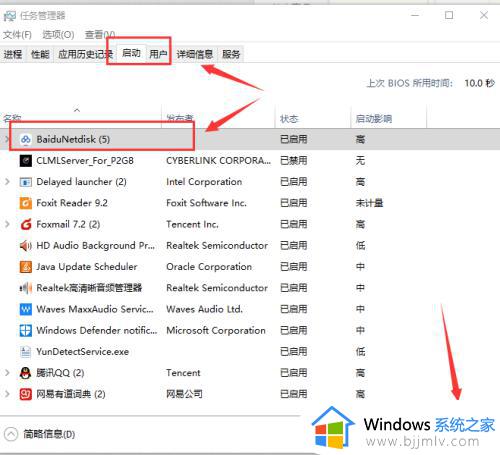
上述就是小编给大家介绍的win10添加自启动程序设置方法了,还有不清楚的用户就可以参考一下小编的步骤进行操作,希望能够对大家有所帮助。